AEJuice Free Tool 02
2022年10月のアップデートで、新たに『AEJuice Toolbar』という便利なツールが使えるようになりました。
『AEJuice Toolbar』は『Adobe After Effects』の強力なプラグインで、モーショングラフィックスやビジュアルエフェクトのワークフローを大幅に効率化することができます。
あの人気スクリプト『KBar(有料)』とほぼ同機能のランチャーツールなのに、なんと無料!!
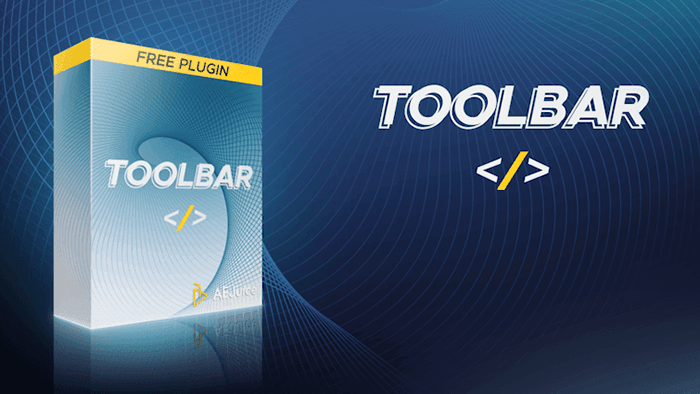
『KBar』の購入を迷っていたり、エフェクトやプリセットがワンボタンで適用できる!!みたいな機能を使ってみたい方に『AEJuice Toolbar』はとても魅力的なツールになります。
ただ…
- 『AEJuice Toolbar』でどんなことができるのか気になるけど、色々と調べるのが面倒くさい…
- 『KBar』と一体何が違うの!? 調べるのが面倒だから誰か教えてほしい…
- 『AEJuice Toolbar』の導入方法がわからない…
- 『AEJuice Toolbar』の使い方が知りたい…
というズボラ体質の方も多いのではないでしょうか??
そこで、以上のような悩みや疑問を持ってる人のために
本記事では『AEJuice Toolbar』の機能や使い方、インストール方法、『KBar』との違いなどをわかりやすく徹底レビューしたいと思います。
『AEJuice Toolbar』とは!?
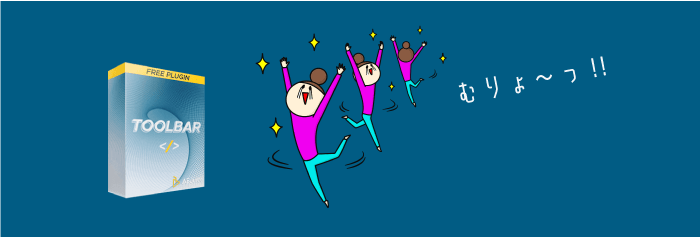
『AEJuice Toolbar』は『AEJuice』が提供する無料のスクリプトで、『After Effects』上にオリジナルのツールバーが作れるランチャーツールになります。
『After Effects』で使えるランチャーツールには、圧倒的な人気を誇るスクリプト『KBar』がありますが、『AEJuice Toolbar』はその『KBar』にそっくりな無料ツールです。
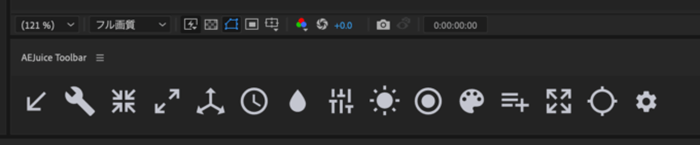
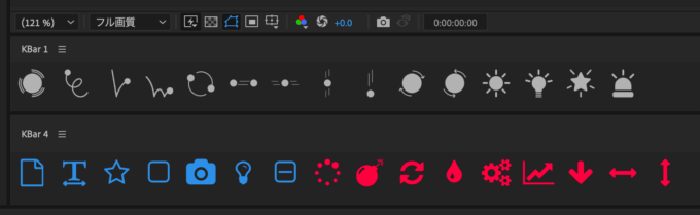
『AEJuice Toolbar』を使うメリット
『After Effects』は非常に強力な編集ソフトウェアですが、その多機能性ゆえに操作が複雑になることがあります。
『AEJuice Toolbar』はこうした複雑な機能を簡素化でき、使うことで以下のメリットがあります。
効率性
『AEJuice Toolbar』では各機能を割り当てた各ボタンをツールバーにカスタマイズして、素早くアクセスすることができます。
一度ボタン設定してしまえば、エフェクトやエクスプレッションがワンボタンで適用できます。
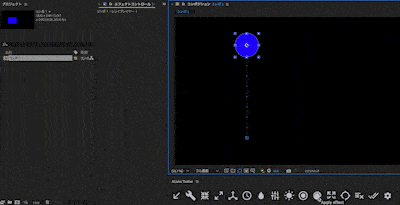
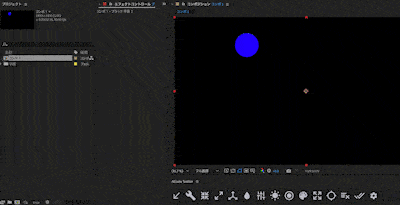
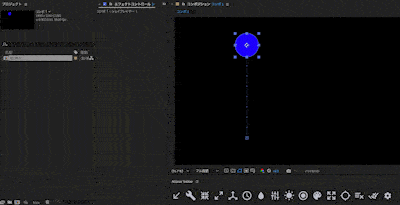
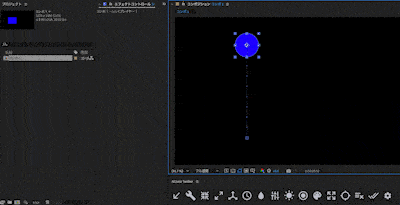
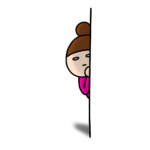 AEじゅー子
AEじゅー子普段は2〜3工程かかる作業をワンボタン(1工程)でできるようになるね。これは便利そう…
カスタマイズ
ユーザーのニーズに合わせてツールバーに各種ボタン機能やボタンアイコンを自由にカスタマイズできます。
自分好みにカスタマイズできるので視認性や操作性もよく、スムーズで快適な作業環境の手助けになります。
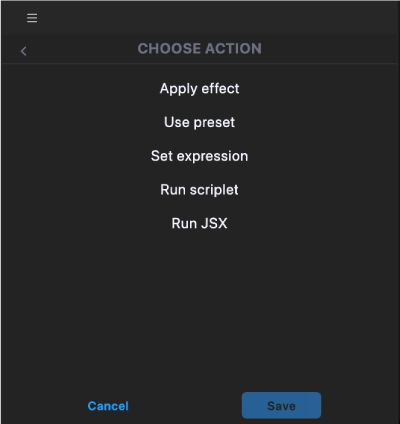
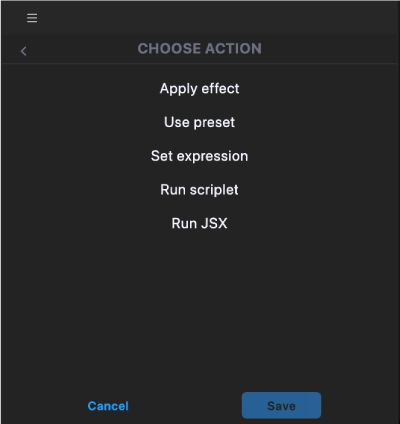
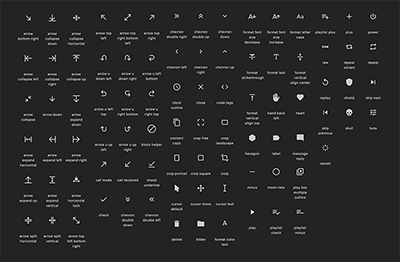
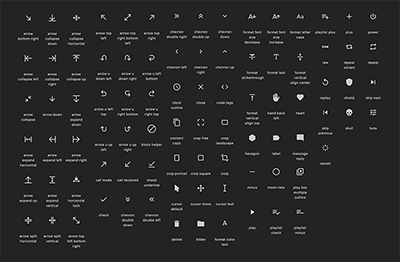
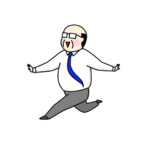
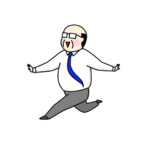
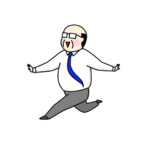
ボタンアイコンは88種類のデザインから選べるよー
使いやすさ
カスタマイズしたツールバーやアイコンは、直感的なデザインとユーザーフレンドリーなインターフェースで操作性抜群です。
ツールバーはレスポンシブ対応でアイコンサイズも調整可能なので、余ったワークスペースに配置して作業効率化を図ることができます。
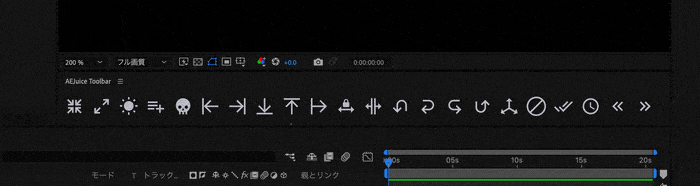
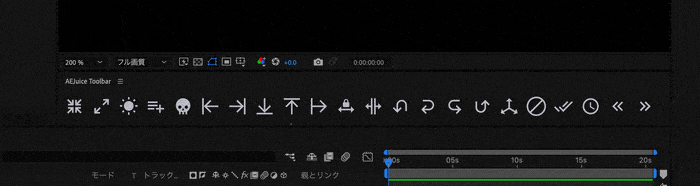
『AEJuice Toolbar』と『KBar』との違い


『AEJuice Toolbar』と『KBar』がそっくりであるのなら
無料で使える『AEJuice Toolbar』と、有料の『KBar』はどう違うのか?気になりますよね??
そこで、双方を比較しやすいように
『AEJuice Toolbar』と『KBar』の特徴や機能を表にまとめてみました⬇︎⬇︎
| 機能 | 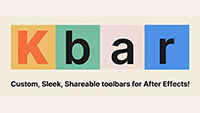 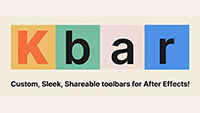 KBar | AEJuice Toolbar |
|---|---|---|
| 価格 | $39,99 (約6,300円) | 無料 |
| カスタマイズツールバー数 | 4つ | 1つ |
| ボタンアイコン数 | 600種類 | 88種類 |
| 【ボタンのカスタマイズ機能】 | ||
| アイコンデザイン | 有 (テキスト、アイコン、PNG/SVG) | 88種類の ボタンアイコンのみ |
| ボタンサイズの調整 | ◯ | ◯ |
| ボタン同士の間隔の調整 | ◯ | × |
| 【ボタンに登録できる機能】 | ||
| エフェクト | ◯ | ◯ |
| プリセット | ◯ | ◯ |
| エクスプレッション | ◯ | ◯ |
| メニューアイテム | ◯ | × |
| エクステンション | ◯ | × |
| スクリプトファイル | ◯ | ◯ |
| スクリプト | ◯ | ◯ |
| シェルコマンド | ◯ | × |
| カスタマイズファイルの エクスポート・インポート機能 | ◯ | × |
| 販売ページ | 配布ページ | |
表だけだとわかりにくいと思うので…
実際に『AEJuice Toolbar』と『KBar』の両方を使ってみて、押さえておくべき比較ポイントをまとめておきます⬇︎⬇︎
こだわってカスタマイズしたいなら『KBar』を購入するべき
『AEJuice Toolbar』ではワークスペースに配置するツールバーを1つしか作ることはできませんが、『KBar』では4つまで作ることができます。
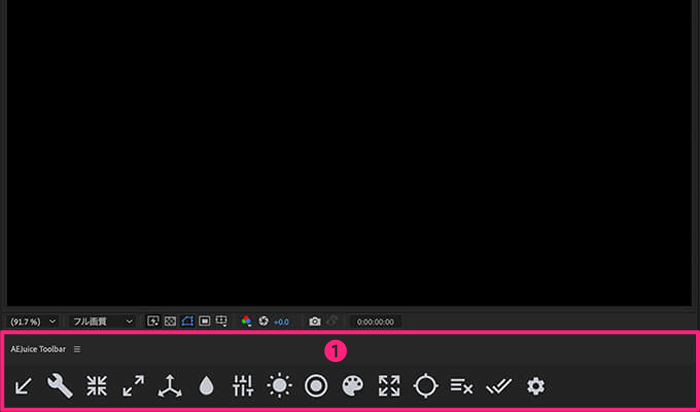
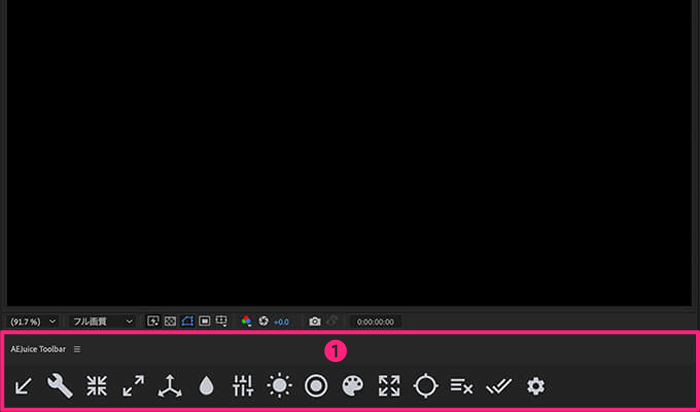
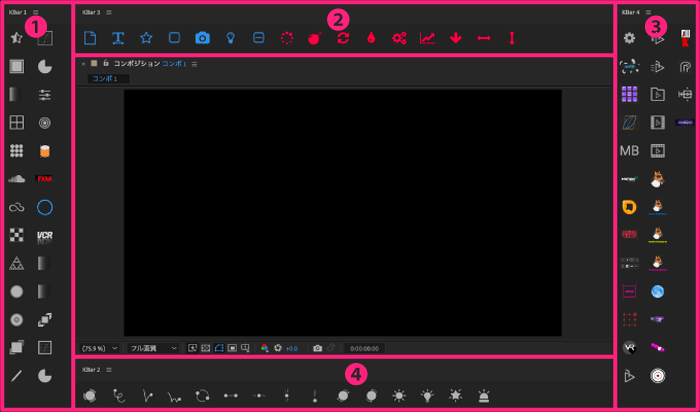
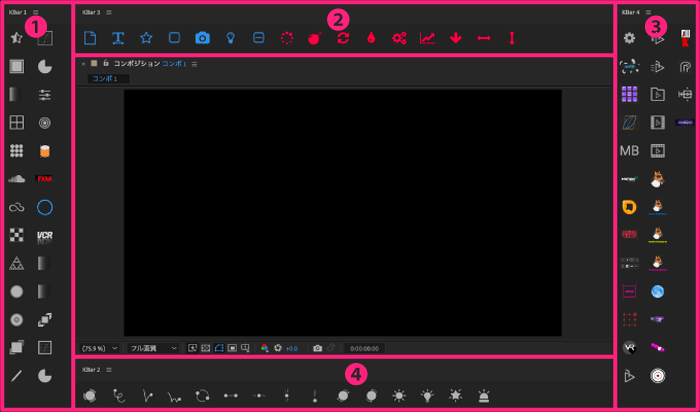



両方合わせれば合計5つまでオリジナルツールバーを設置することができるよー
『AEJuice Toolbar』ではボタンアイコンをデフォルトで用意された80種類の中から選ぶ必要があり、色や種類を自由にカスタマイズすることができません。
一方、『KBar』ではデフォルトで用意されている600種類のボタンアイコンに加えて、自作したアイコン(PNG/SVG)を設定することができます。
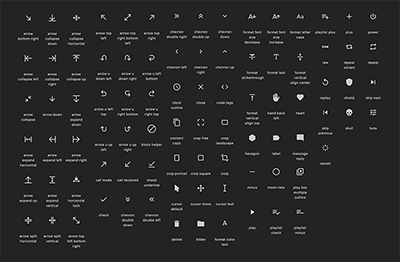
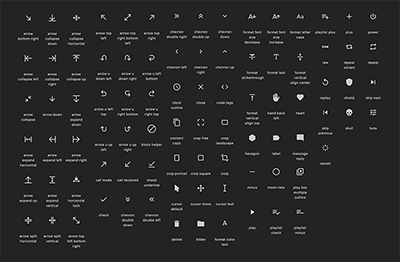
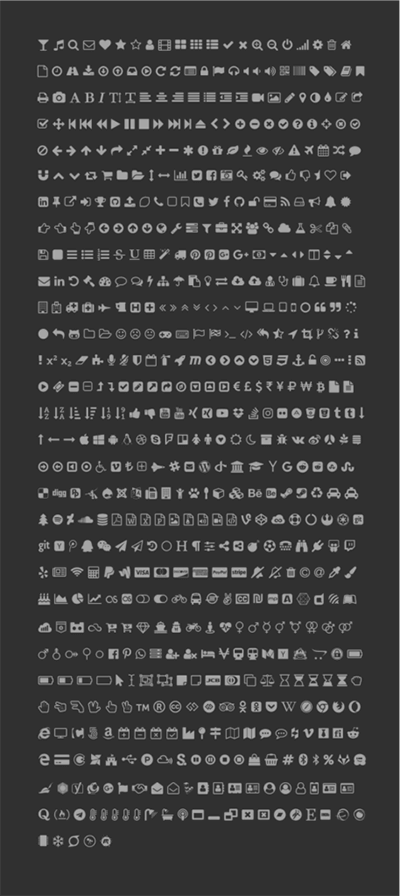
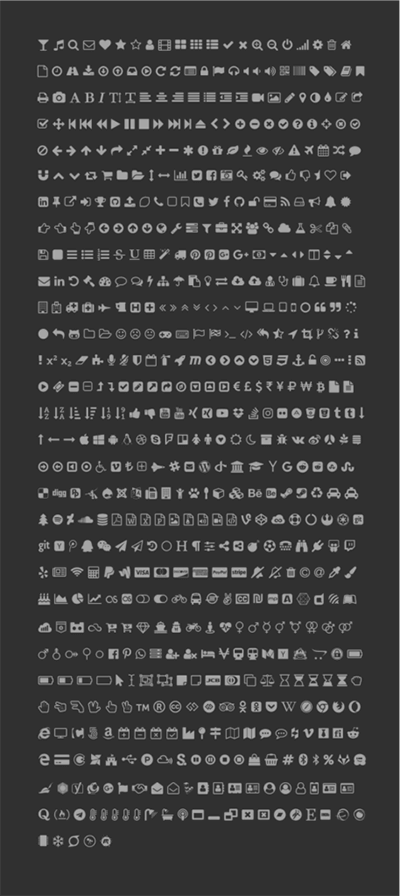
こだわってカスタマイズしたいのであれば断然『KBar』をおすすめしますが、価格が6千円ほどするので、まずは『AEJuice Toobar』を使ってみて、物足りなくなったら『KBar』を購入する流れがいいかと思います。
『AEJuice Toolbar』ではカスタマイズファイルをインポートできない
『KBar』ではカスタマイズした設定やツールバーをバックアップファイルとしてエクスポートしたり、予めカスタマイズされたファイル(.json)をインポートしてそのまま使うことができます。
海外サイトで無料配布されている『KBar』のカスタマイズファイルをインポートすれば、ボタンや機能を一から設定する必要がないのでかなり便利です。
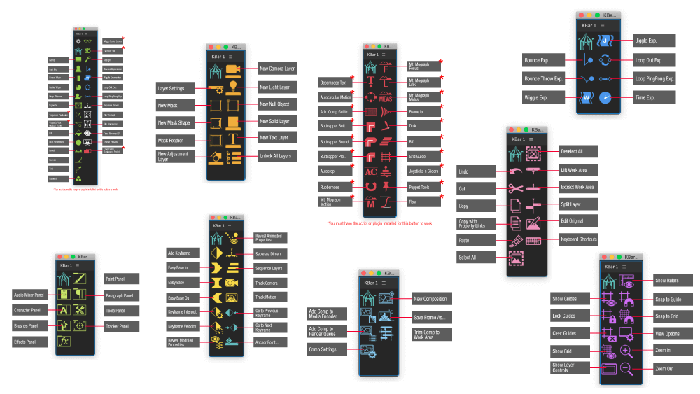
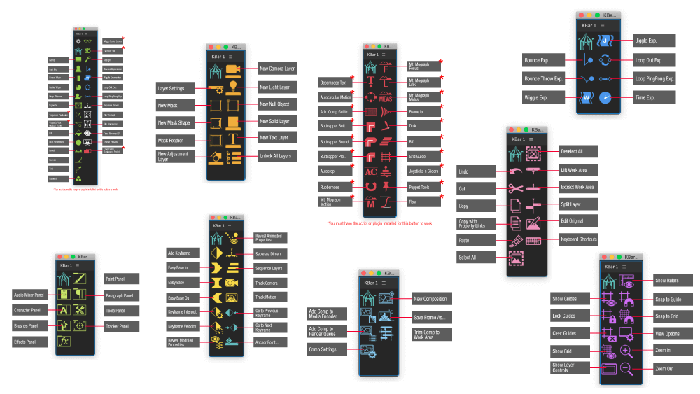
一方、『AEJuice Toolbar』ではカスタマイズファイルをインポート・エクスポートする機能が備わってません…



『KBar』は機能もアイコンも全部いい感じに設定されたカスタマイズファイルがいくつも無料で手に入るので、この差は大きいです。
『AEJuice』ではメニューアイテムを設定できない
『KBar』では各種メニューアイテムをボタンに設定することができるので、メニューを開いて選択するという作業をワンボタンでできるように設定することができます。
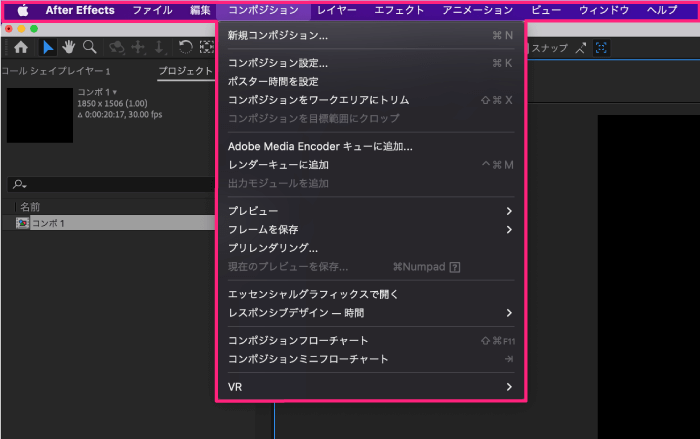
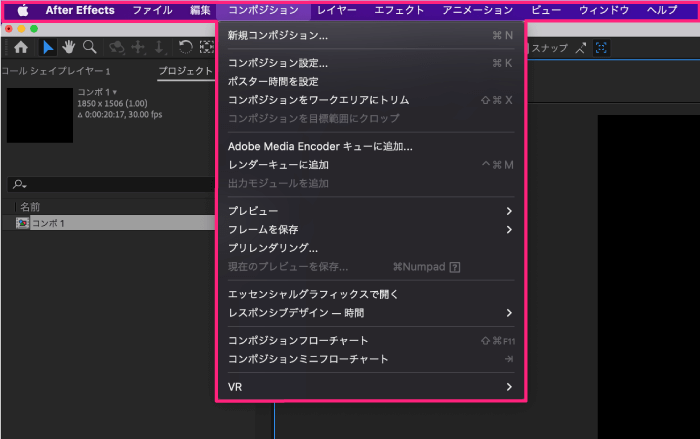



これめちゃくちゃいいじゃん!!
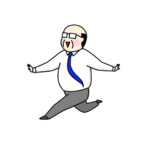
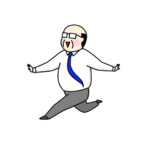
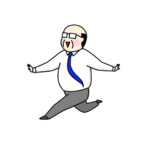
ショートカットキーを覚えるのが苦手な人には便利な機能だねー
一方、『AEJuice Toolbar』ではボタンにメニューアイテムを設定することができません…
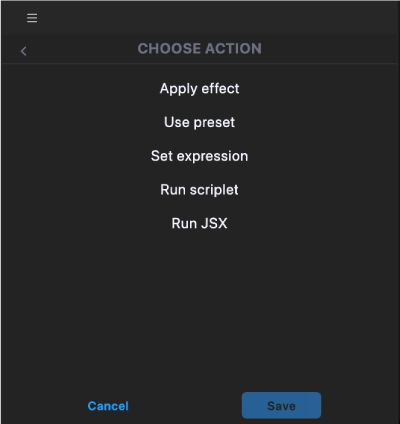
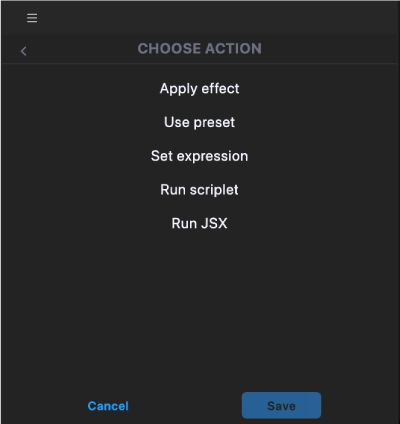
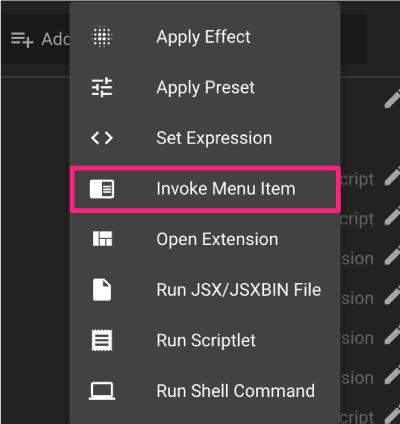
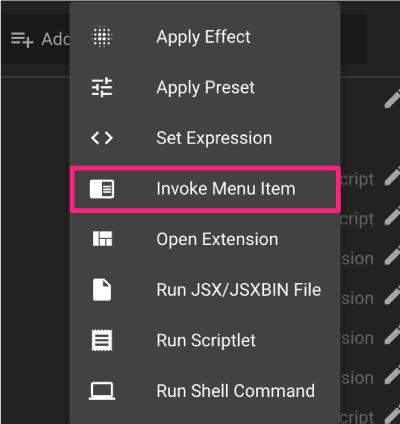
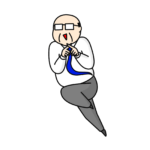
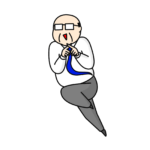
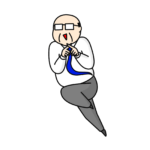
スクリプトでメニューを設定することもできるみたいですが、難易度が高くてよくわかりません…
『AEJuice Toolbar』のインストール方法は!?


『AEJuice Toolbar』は『AEJuice Pack Manager(無料)』を『After Effects』へインストールすれば、自動でインストールされます。
『AEJuice Pack Manager(無料)』のダウンロード手順
\\ まずはこちらから //
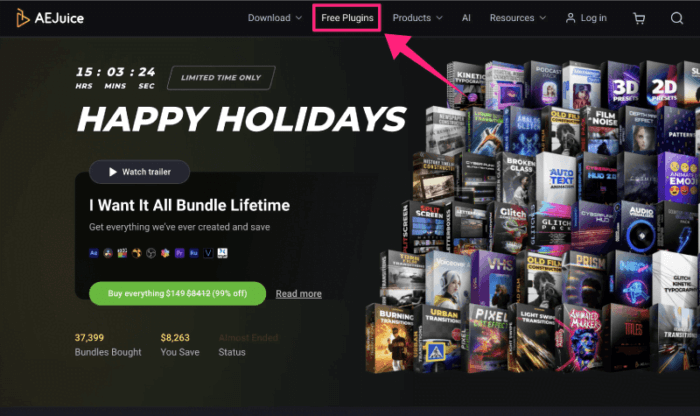
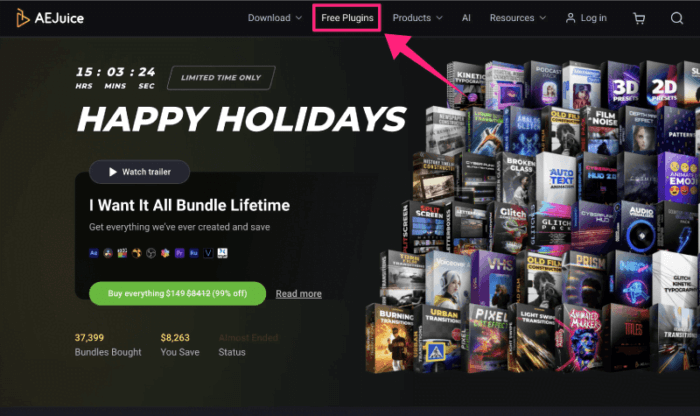
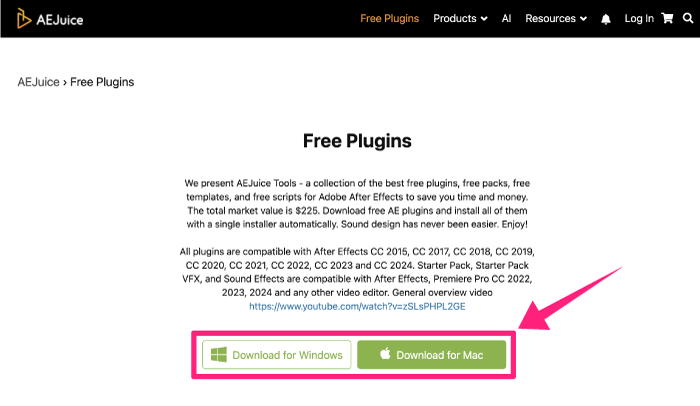
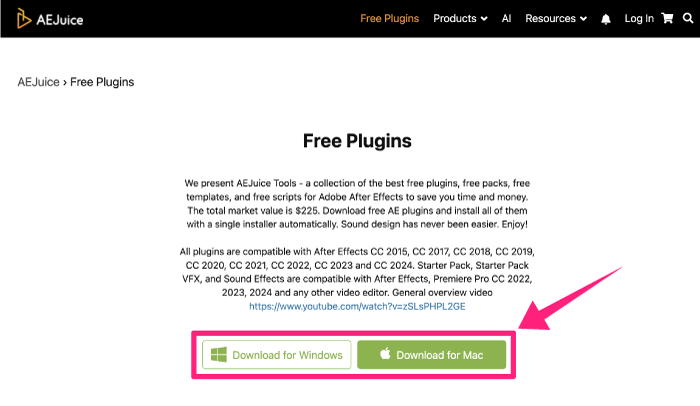
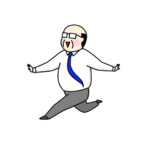
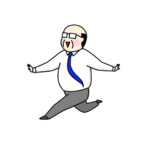
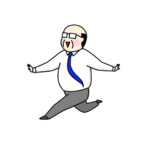
今回は『Mac』で手順を解説しますが『Windows』も変わりません。
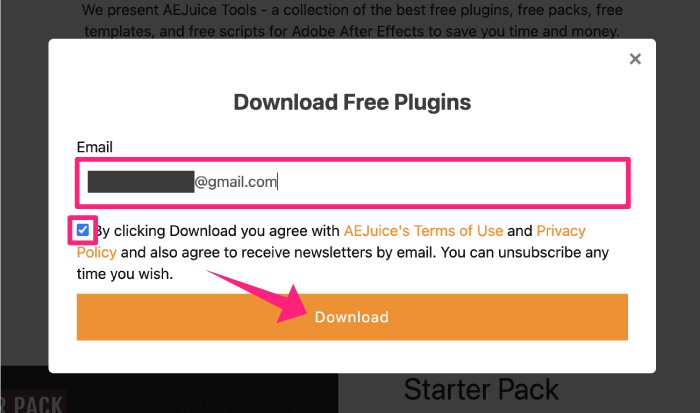
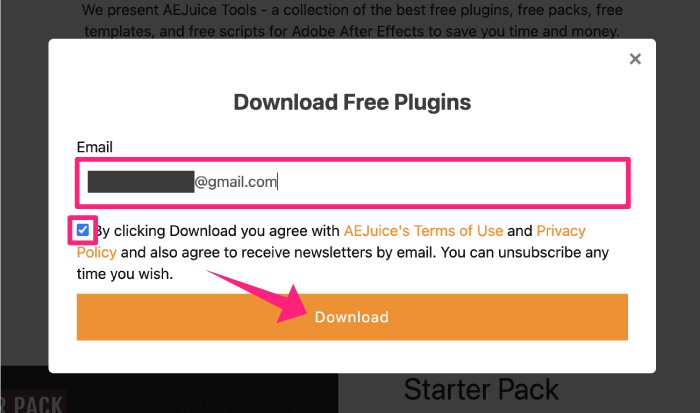



ニュースレターのメールはいつでも受信解除することができます。
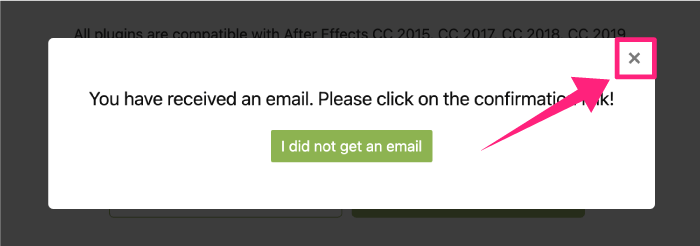
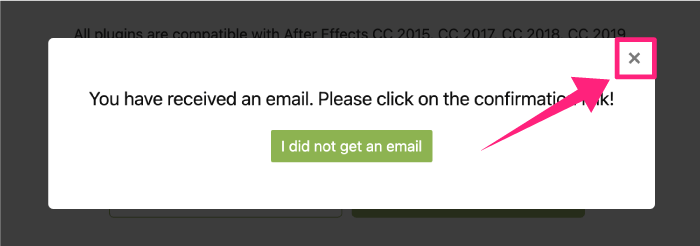
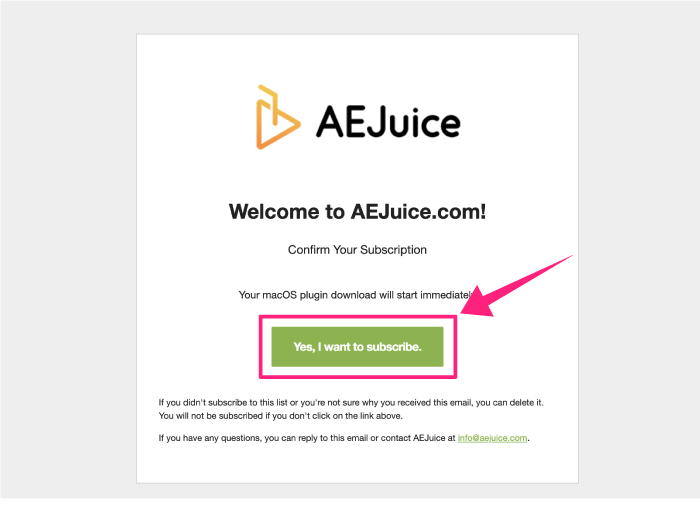
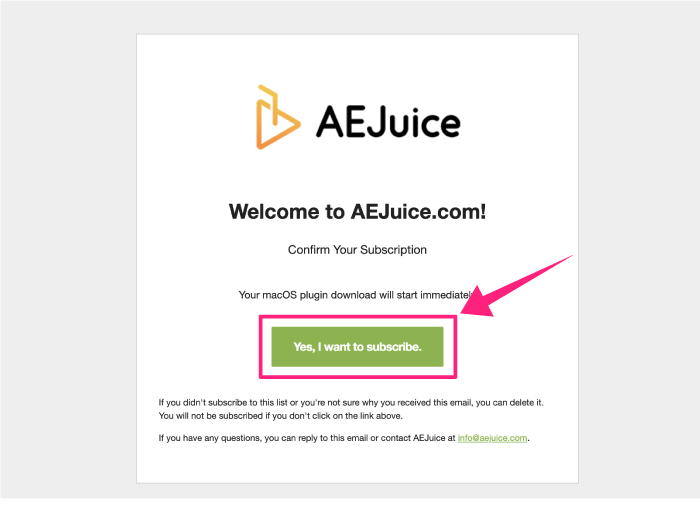
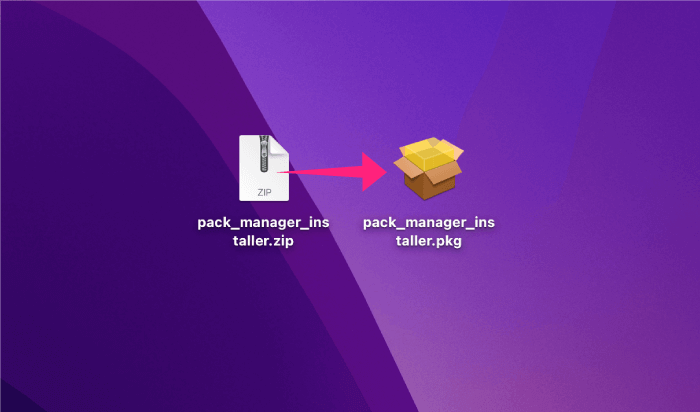
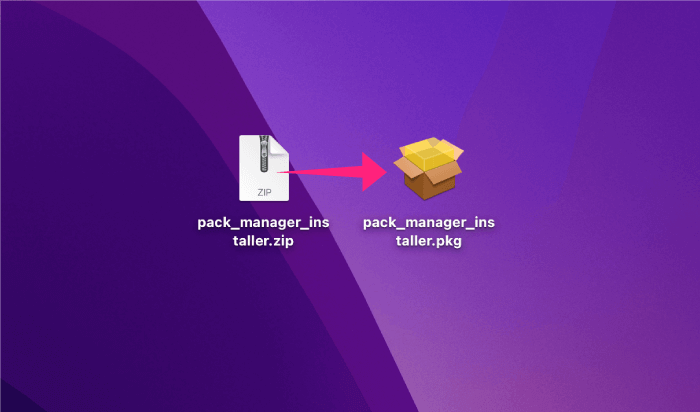
【Mac】『AEJuice Pack Manager(無料)』のインストール手順
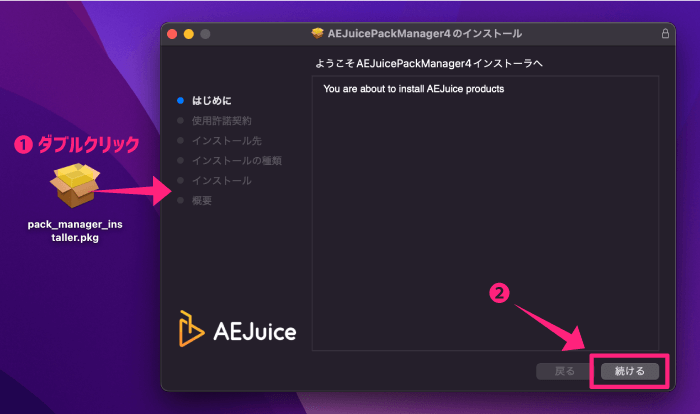
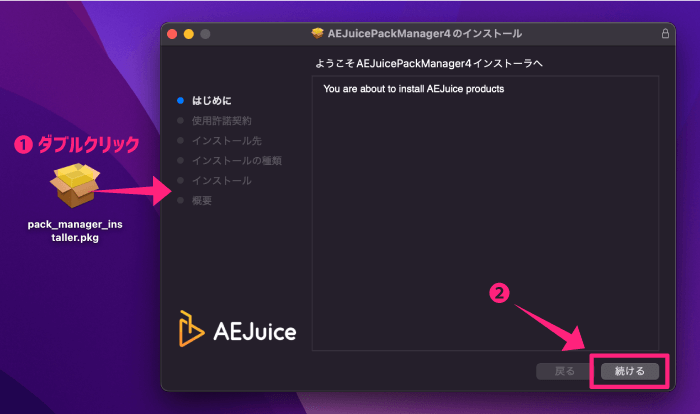
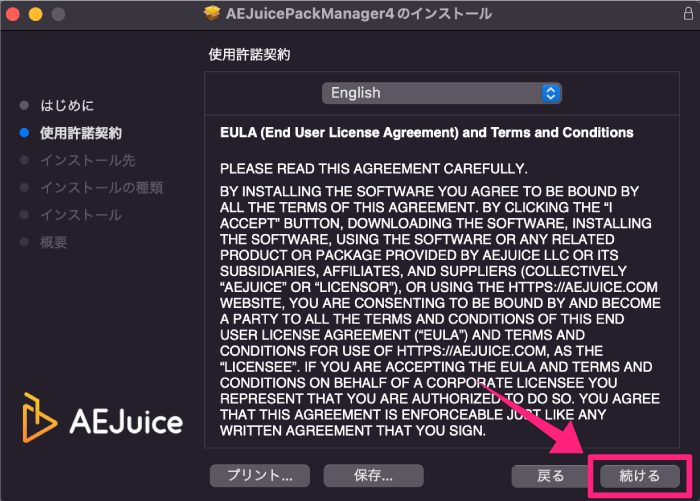
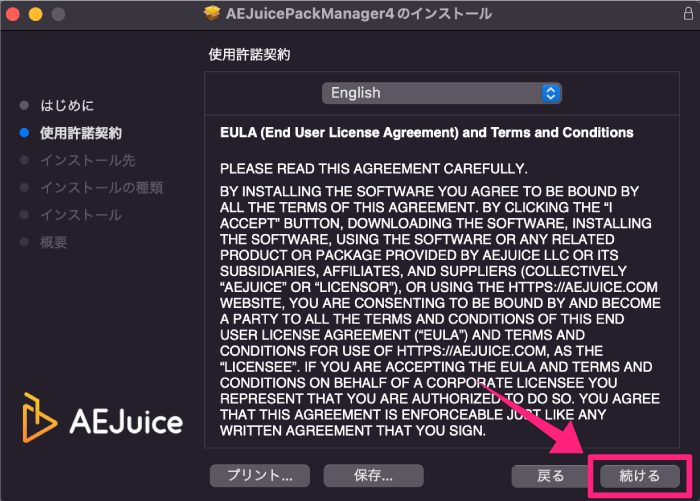
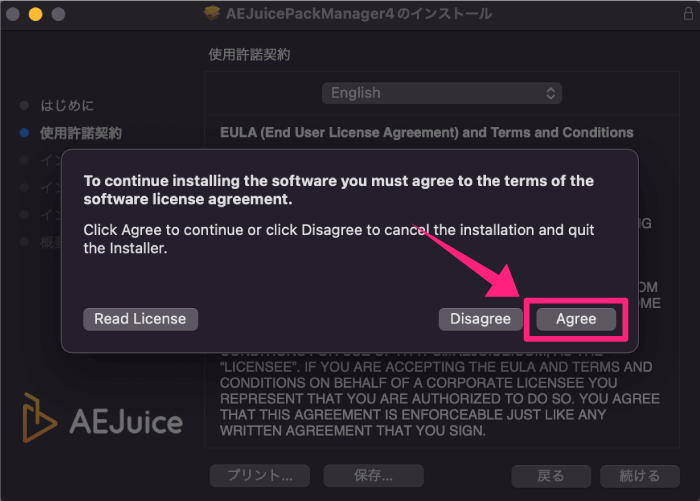
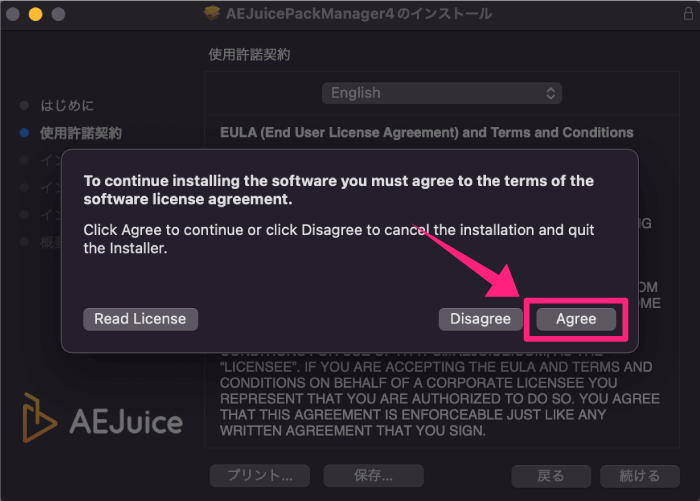
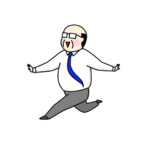
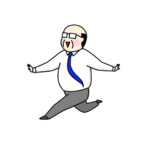
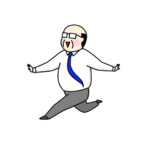
勝手に有料へ移行したりなど怪しいことはないので安心してください。
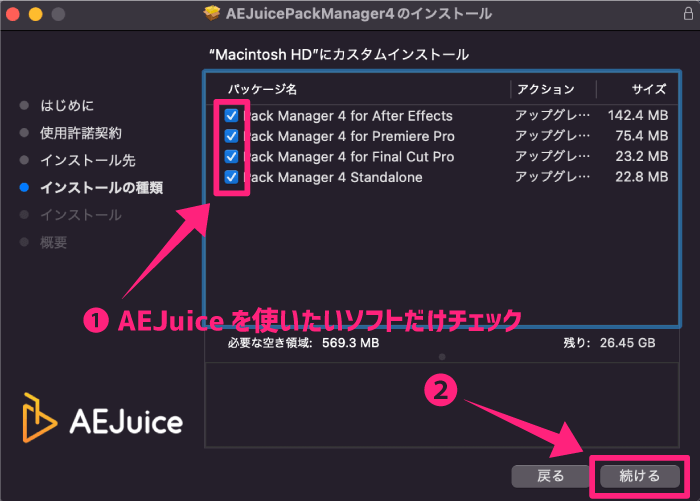
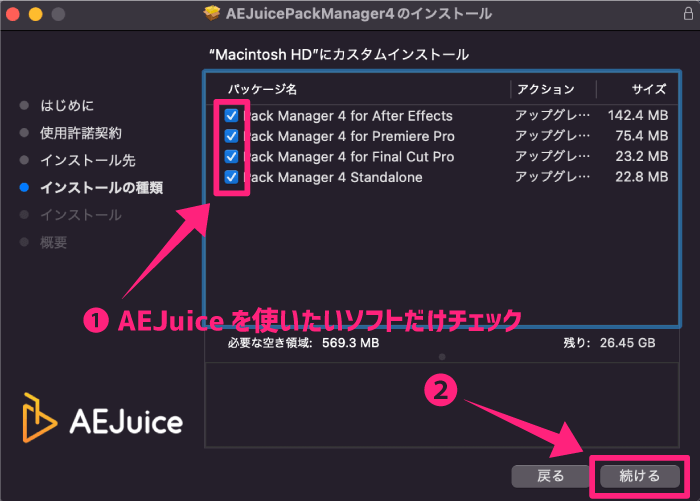



『Standalone』はプラグイン管理用のアプリケーションなのでインストールしておいてください。
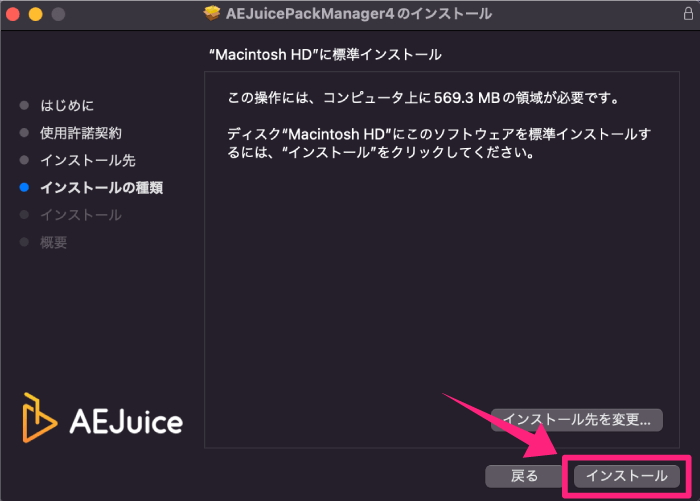
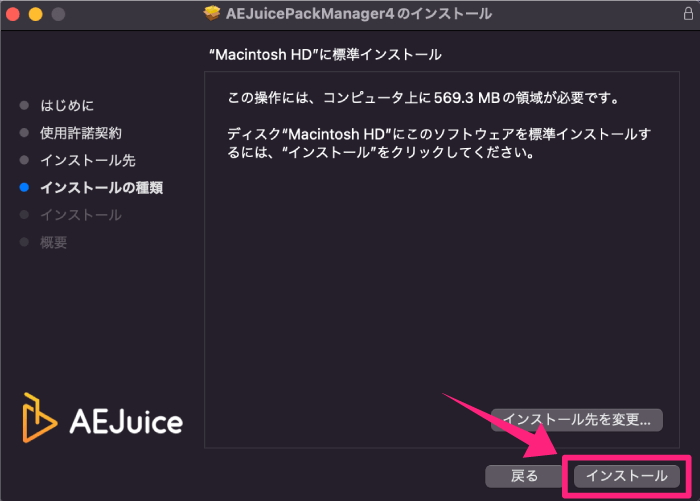
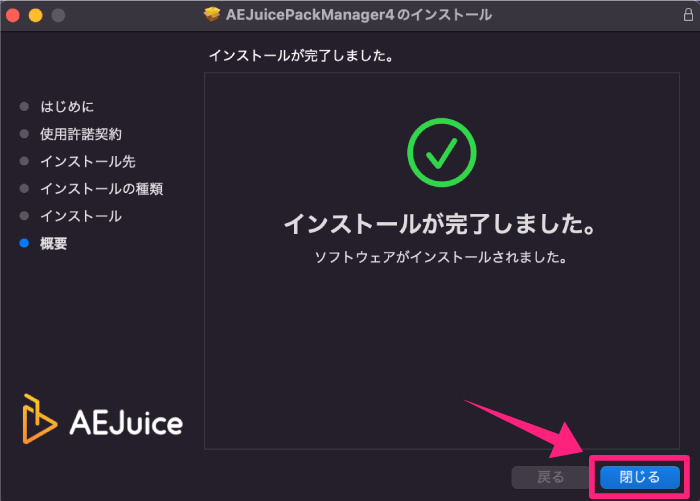
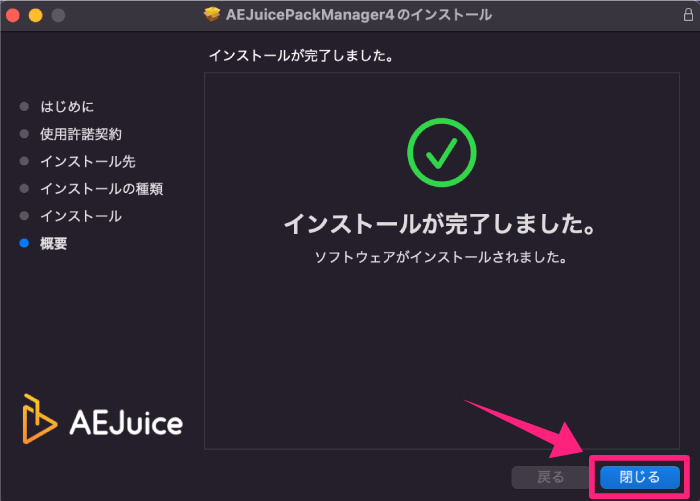
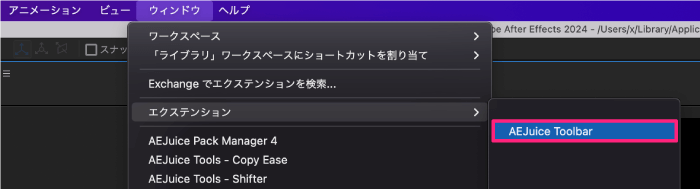
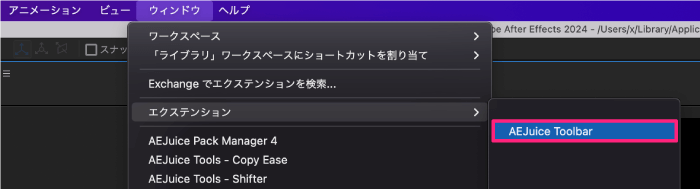
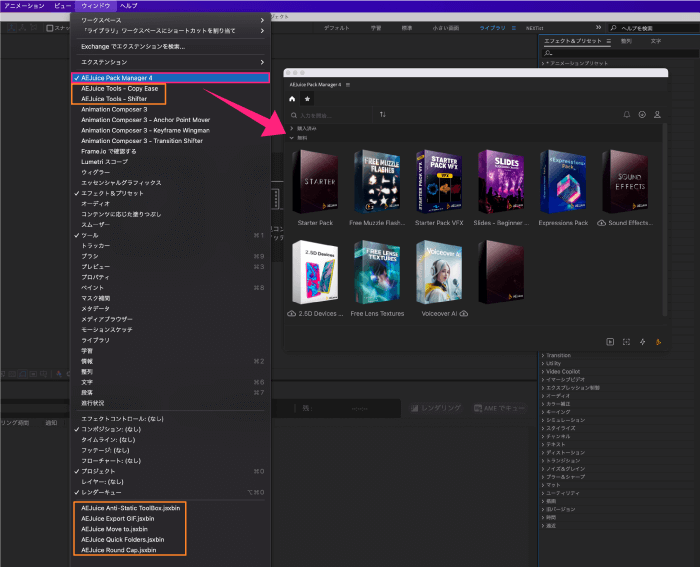
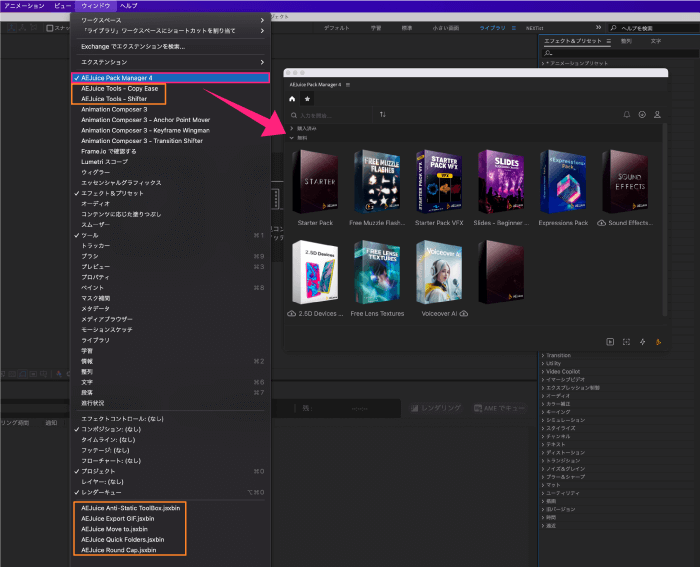
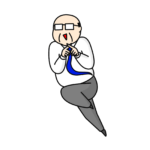
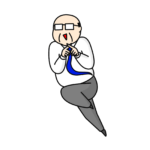
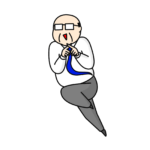
無料プラグインや無料スクリプトは個別にインストールすることができません…
【Windows】『AEJuice Pack Manager(無料)』のインストール手順
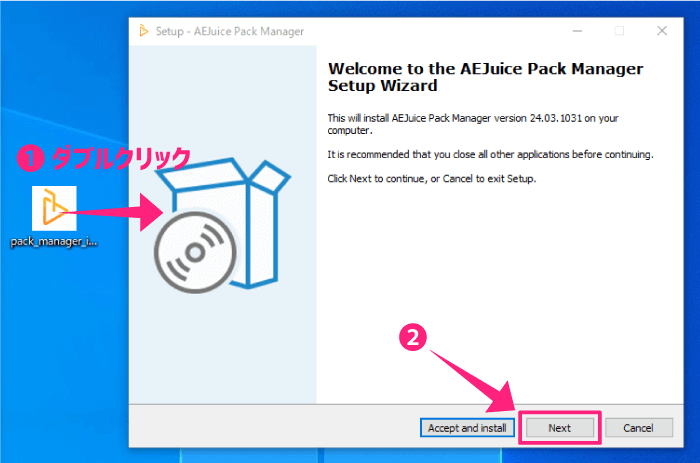
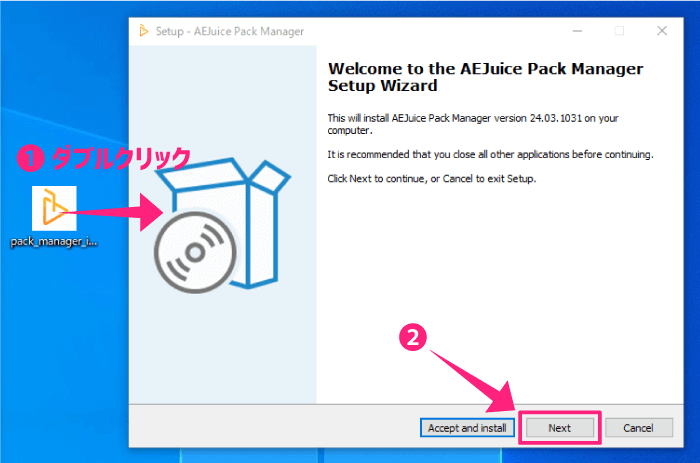



『Accept and install』を押せばすぐにインストールできるよー
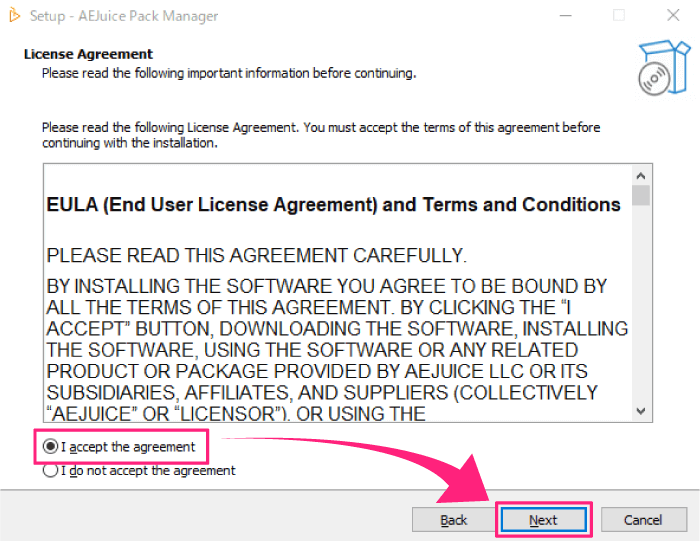
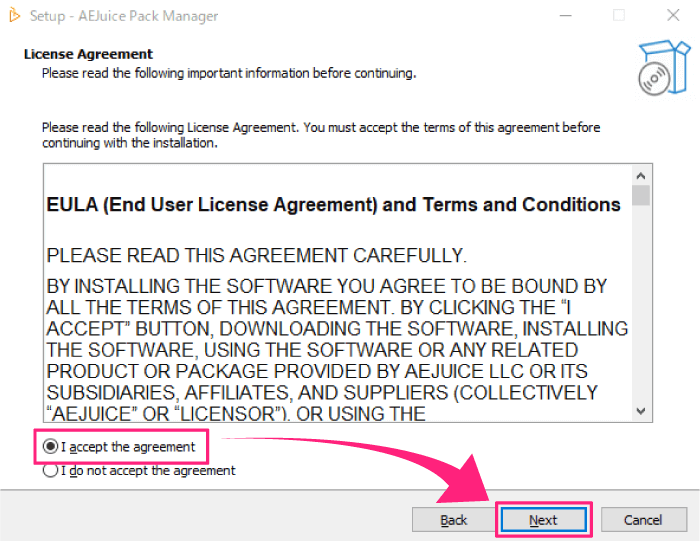
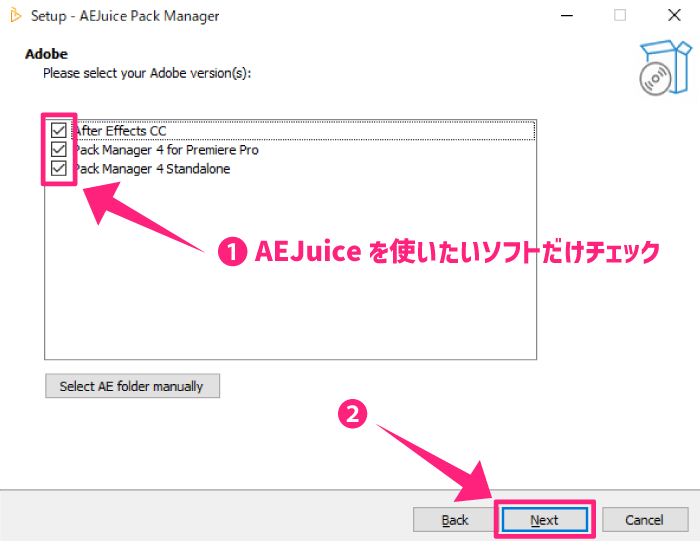
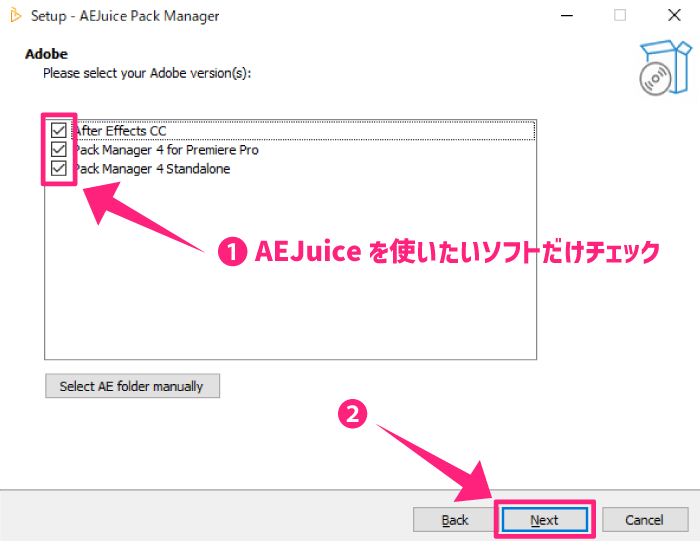



『Standalone』はプラグイン管理用のアプリケーションなのでインストールしておいてください。
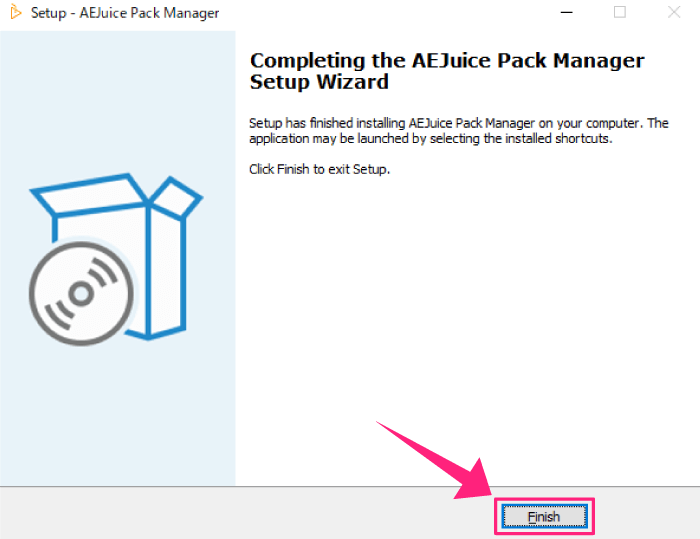
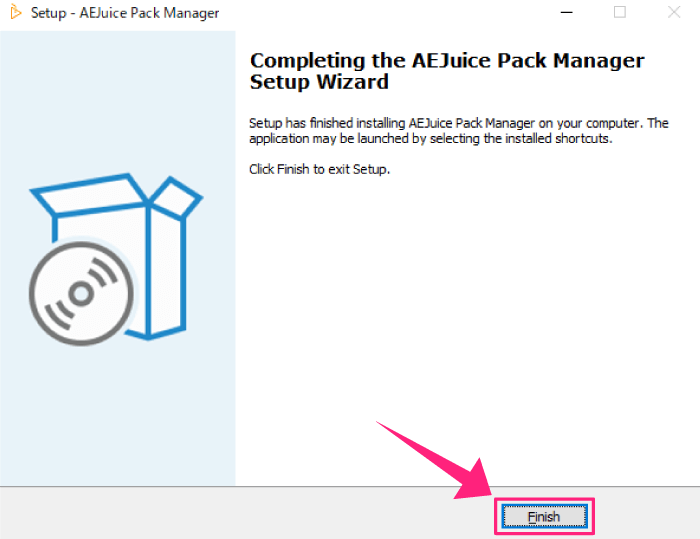
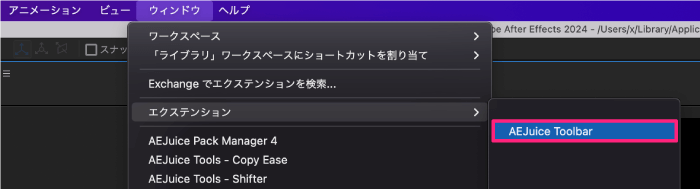
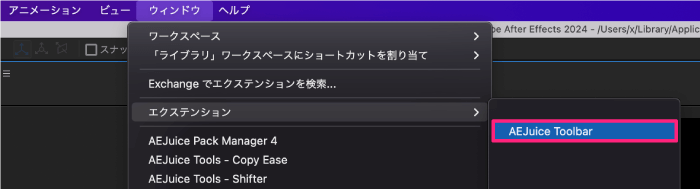
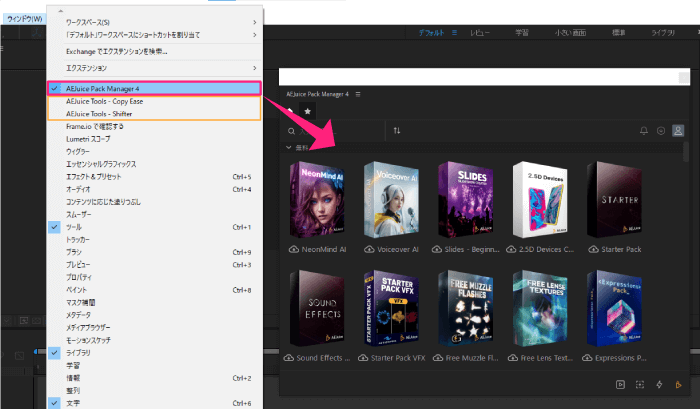
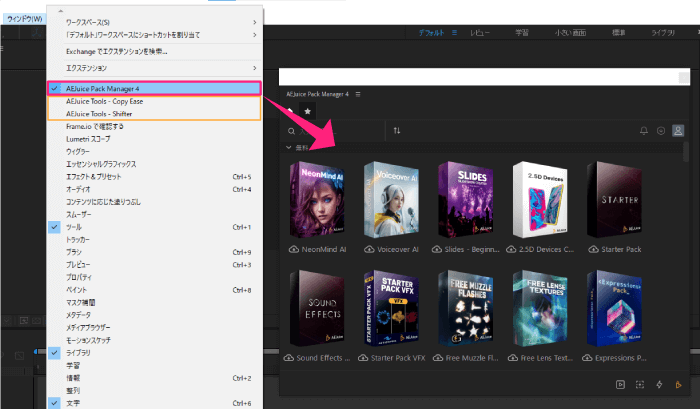
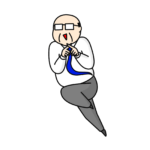
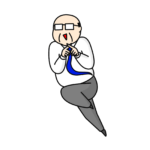
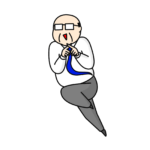
無料プラグインや無料スクリプトは個別にインストールすることができません…
*もしインストールが上手くいかなかったり、エラーで使えない場合は以下の記事を参考にしてください⬇︎⬇︎


『AEJuice Pack Maneger(無料)』では『AEJuice Toolbar』以外にも9つプラグインと8つのスクリプトを全て無料で使うことができます⬇︎⬇︎


Starter Pack
▶︎ 100種類以上のアニメーションプリセットパック
Sound Effects Free
▶︎ モーショングラフィックスに使える565種類の効果音パック
Motion Cafe UI HUD Package
▶︎ 高品質なHUDアニメーションプリセットパック
2.5D Devices Collection
▶︎ 2.5D(疑似 3D)モバイルデバイスのプリセットパック
Slides – Beginner Collection
▶︎ 2 分以内にスライドショーを作成できるスライドプリセットパック
Free Lens Textures
▶︎ 8種類のレンズテクスチャーが使えるプリセットパック
Starter Pack VFX
▶︎ 10種類のVFXプリセットパック
Expressions Pack
▶︎ 47種類のエクスプレッションプリセットパック
Free Muzzle Flashes
▶︎ 370種類のマズルフラッシュと弾道アセットを収録したプリセットパック


AE Juice Export GIF
▶︎ 『Adobe Media Encoder』を経由せずに直接『GIF』を書き出すことができるスクリプト
Quick Folders
▶︎ プロジェクト、スクリプト、プラグイン、フォルダーなどワンクリックでアクセスできるスクリプト
Copy Ease
▶︎ イージング(カーブ)情報をコピー&ペーストできるスクリプト
Shifter
▶︎ 複数のレイヤーをまとめて自動再配置することができるスクリプト
AEJuice Toolbar
▶︎ ボタンに機能を割り当ててツールバーを作成することができるスクリプト
Anti-Static ToolBox
▶︎ レイヤーの整列、複製、親子付けなどを実行できるスクリプト
Neon Mind AI
▶︎『After Effects』内で『Stable Diffusion』をコントロールして使えるツール
Voiceover AI
▶︎ 70種類以上の音声でテキストからオーディオを生成できるスクリプト
『AEJuice Pack Manager』で使える無料ツールを詳しく紹介した記事はこちら⬇︎⬇︎
『AEJuice Toolbar』の機能と使い方
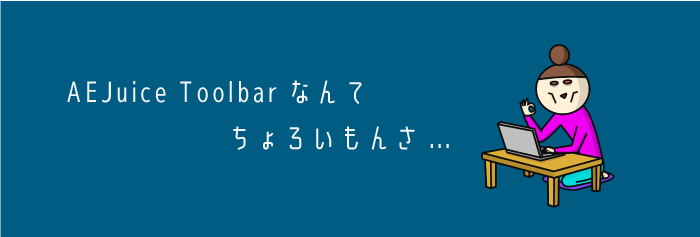
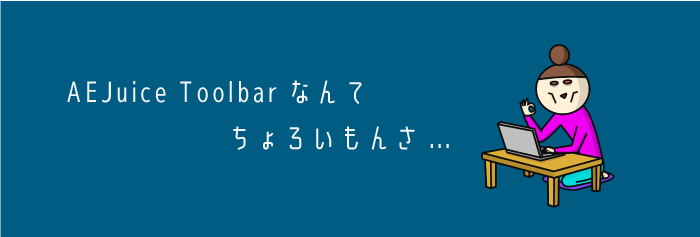
『AEJuice Toolbar』の具体的な機能と使い方を解説していきます。
『After Effects』を起動したら、上部メニューのウィンドウ ▶︎ エクステンションから『AEJuice Toolbar』を開きます。
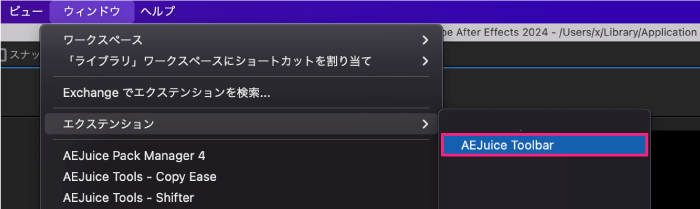
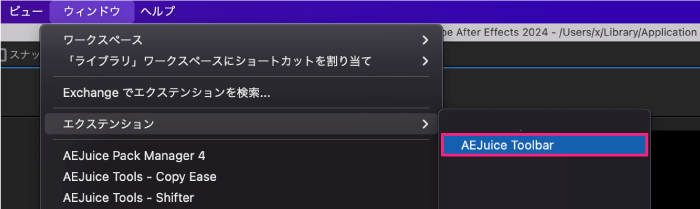
『AEJuice Toolbar』が開いたら設定アイコン(歯車アイコン)をクリックして
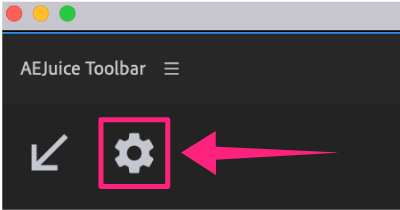
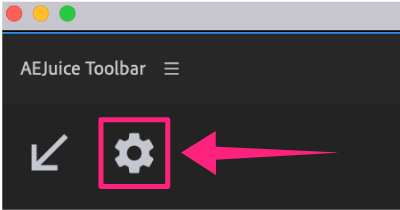
『Add Button』をクリックします。
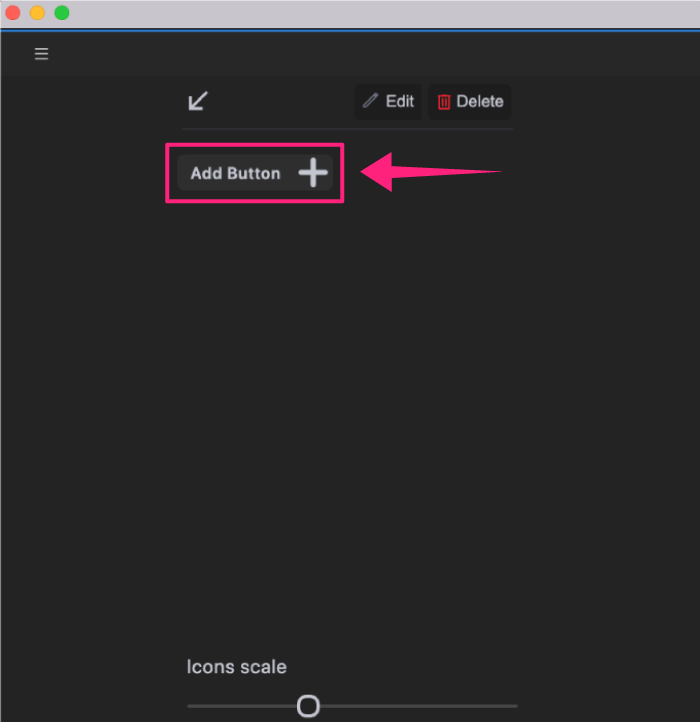
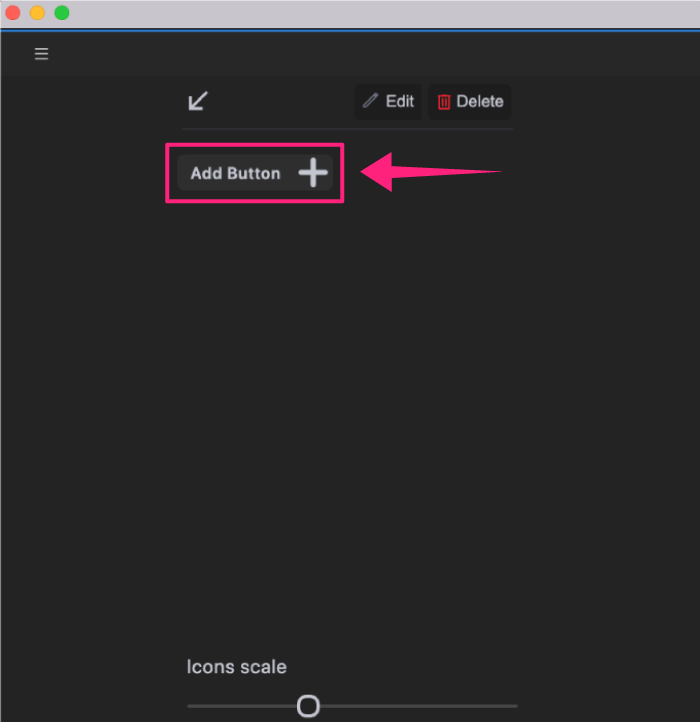
80種類のボタンアイコンが表示されるので、ボタンに設定する機能に合ったアイコンをお好みで選択してください。
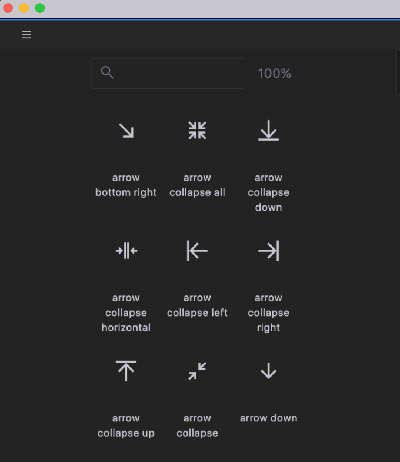
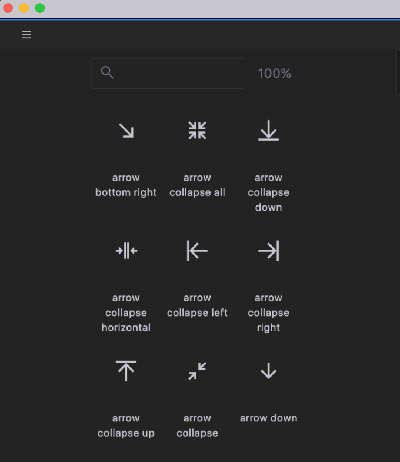
ボタンに設定できる5つのメニューが表示されるので、機能として割り当てたい項目を選択してください。
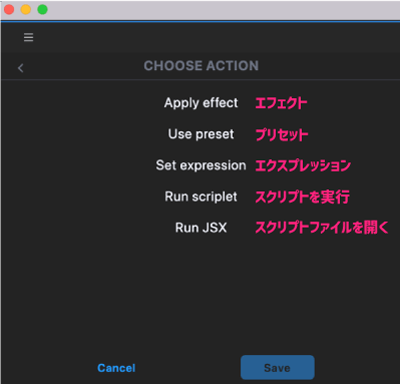
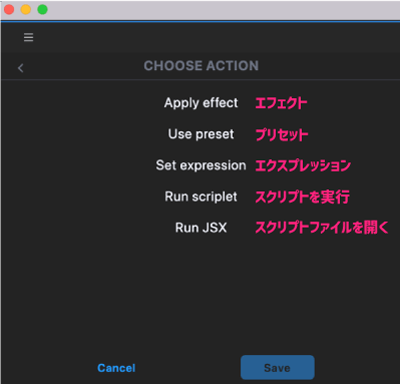
ボタンに各種機能を割り当てる方法
『AEJuice Toolbar』でボタンに割り当てることができる5つの機能の設定方法を、それぞれ丁寧に解説していきます。
Apply effect ▶︎ エフェクトを適用するボタンを作る方法
『AEJuice Toolbar』で指定したエフェクトを適用できるボタンを作る方法を解説していきます。
『Apply effect』を選択します。
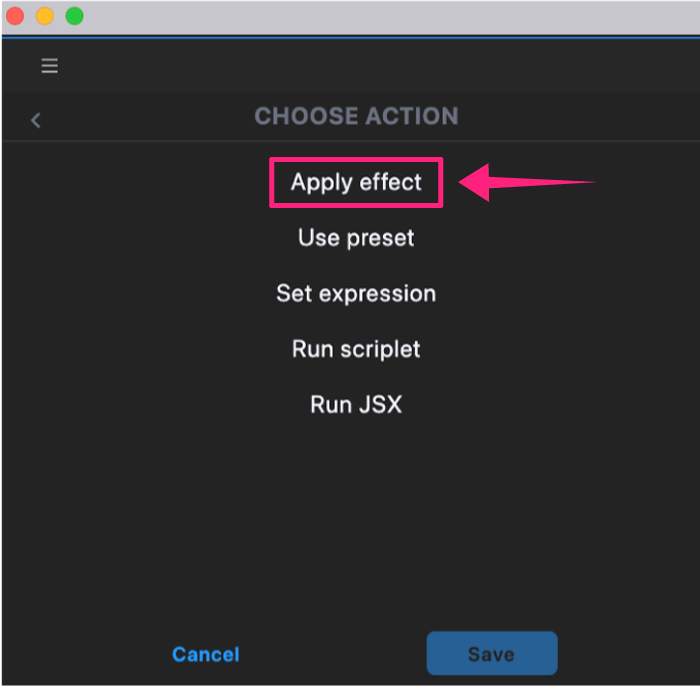
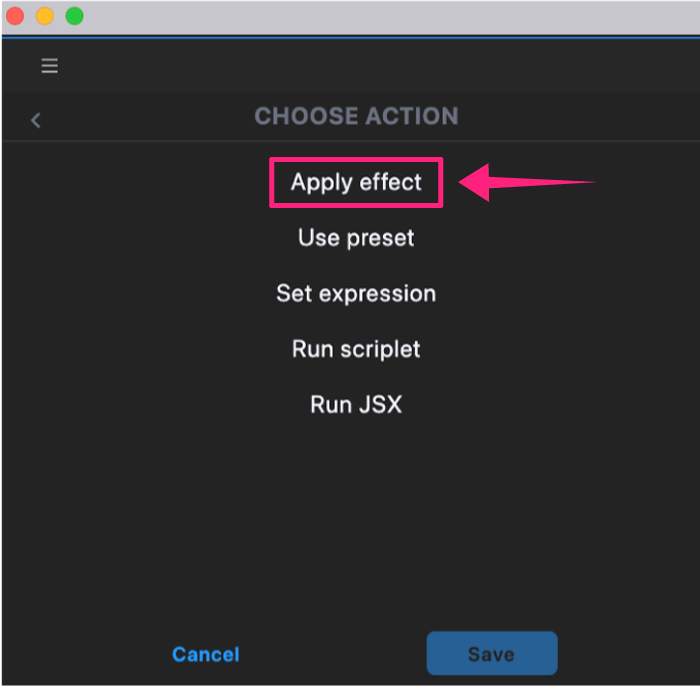
検索バーをクリックするとエフェクト一覧が表示されるので選択する、もしくはエフェクト名を入力して表示された候補から、設定したいエフェクトを選択します。
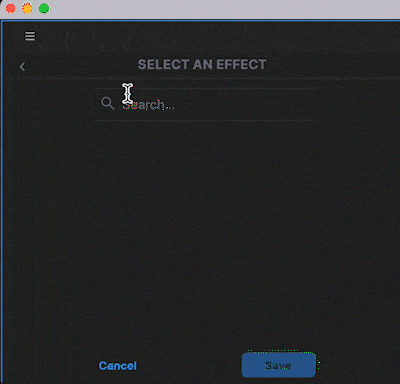
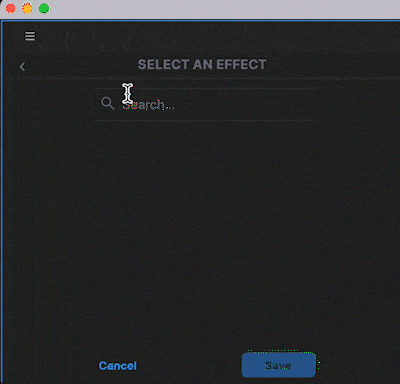
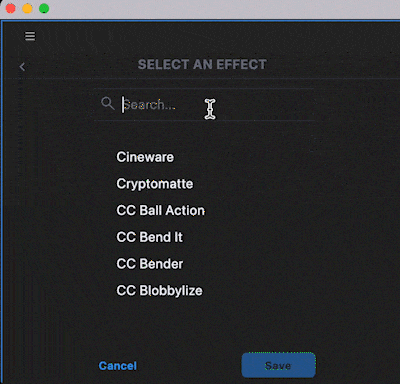
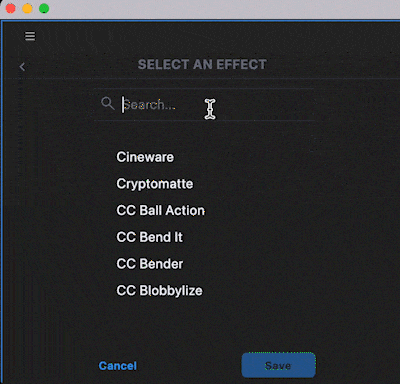
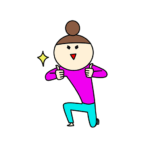
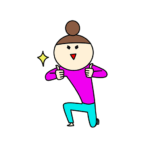
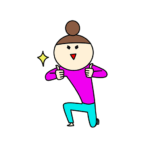
日本語に対応してるのはありがたいね!!
エフェクトを選択したら『Save』をクリックします。
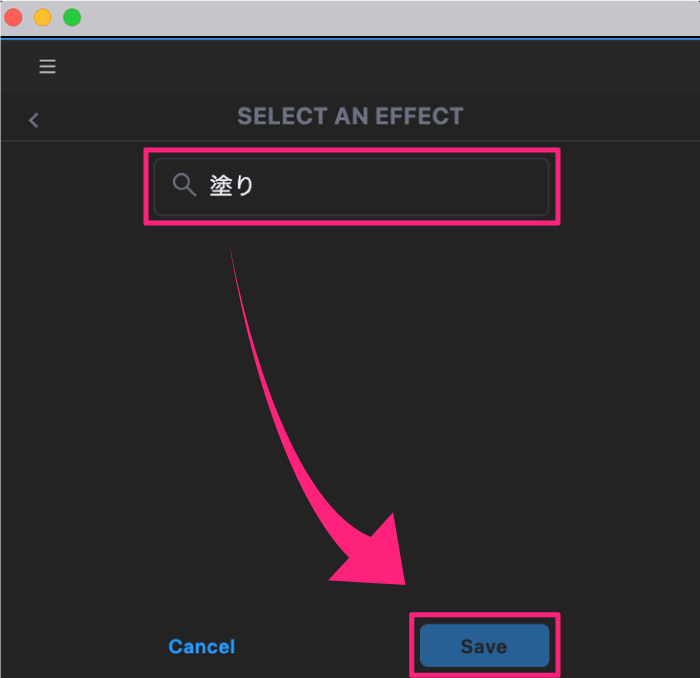
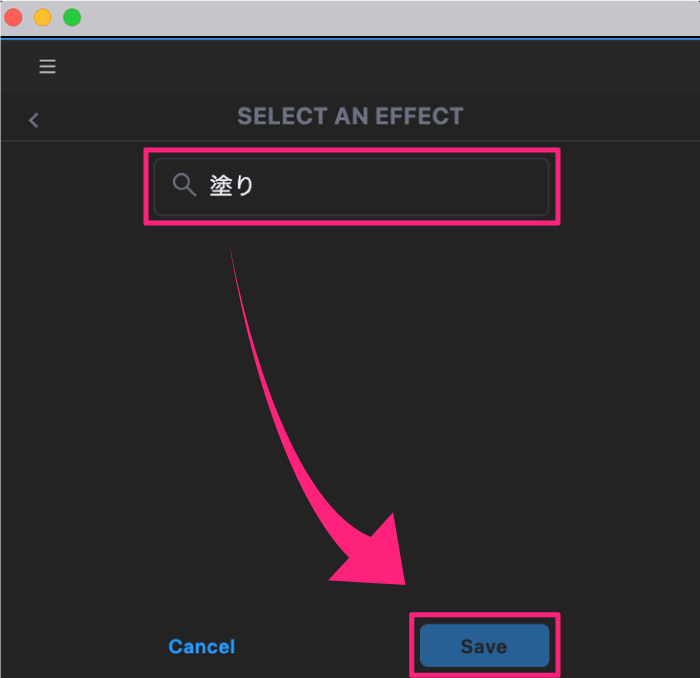
これでエフェクト『塗り』を適用できるボタンを作ることができました。
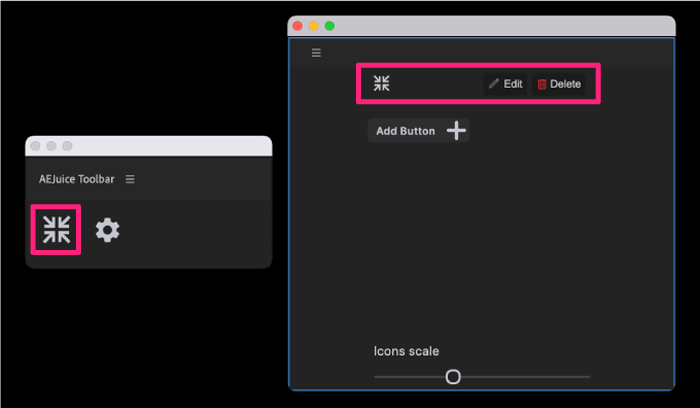
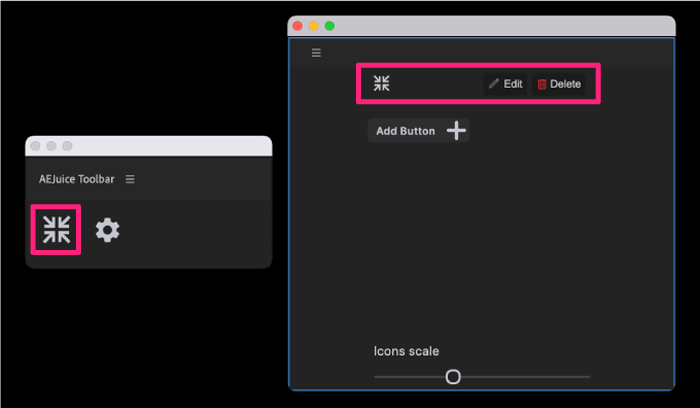
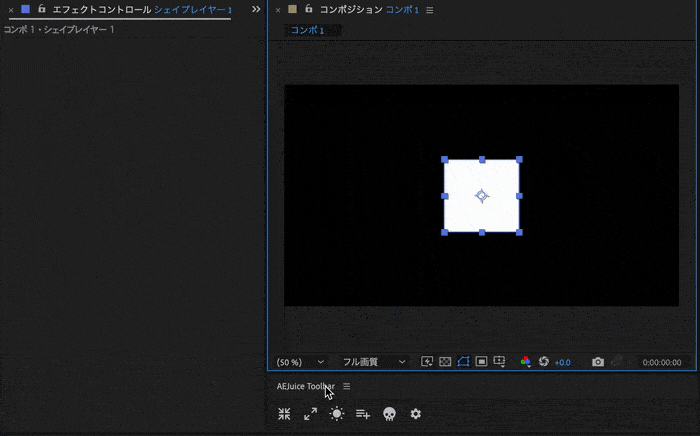
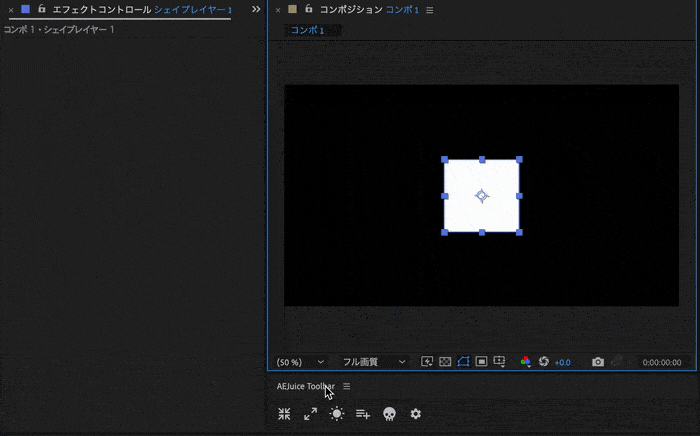
Use preset ▶︎ プリセットを適用するボタンを作る方法
『AEJuice Toolbar』でプリセットを適用できるボタンを作る方法を解説していきます。
『Use preset』を選択します。
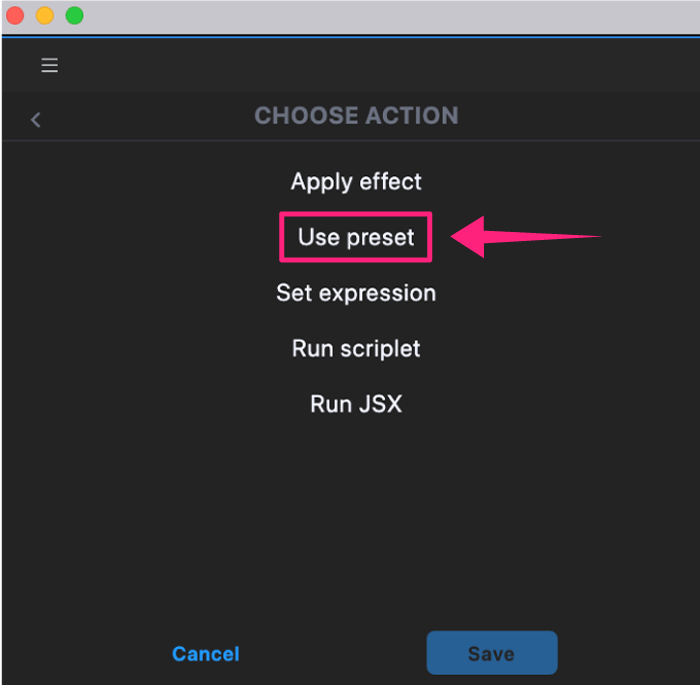
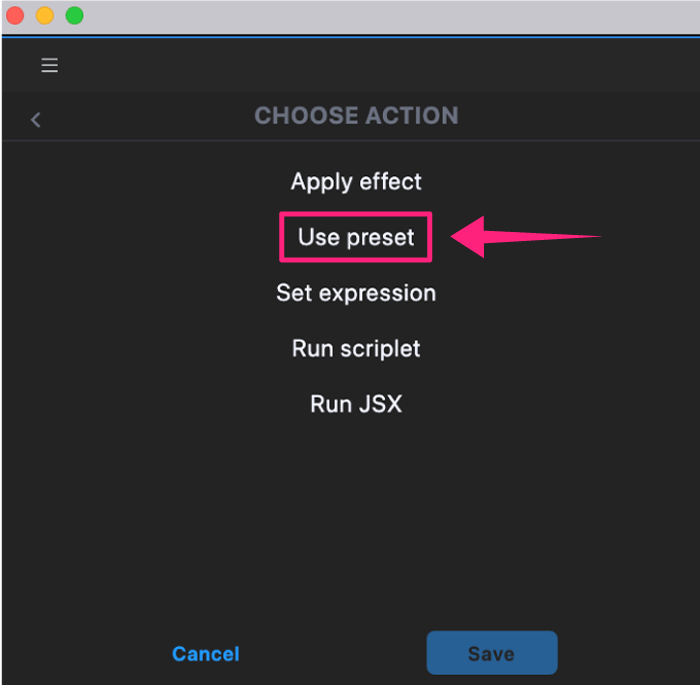
アプリケーションからAfter Effects ▶︎ Presets ▶︎ プリセットファイル(.ffx)を選択して『開く』をクリックします。
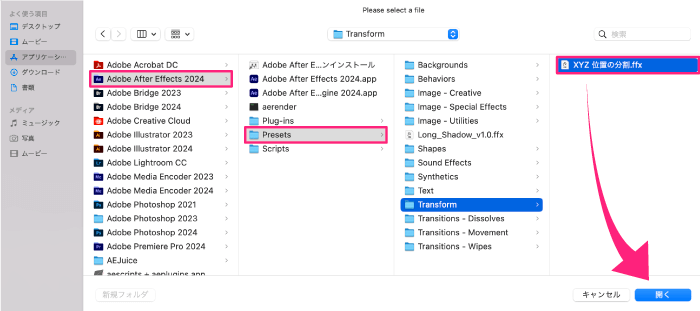
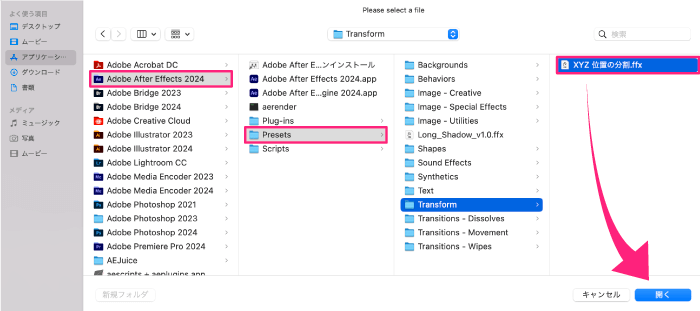
これで指定したプリセットを適用できるボタンを作ることができました。
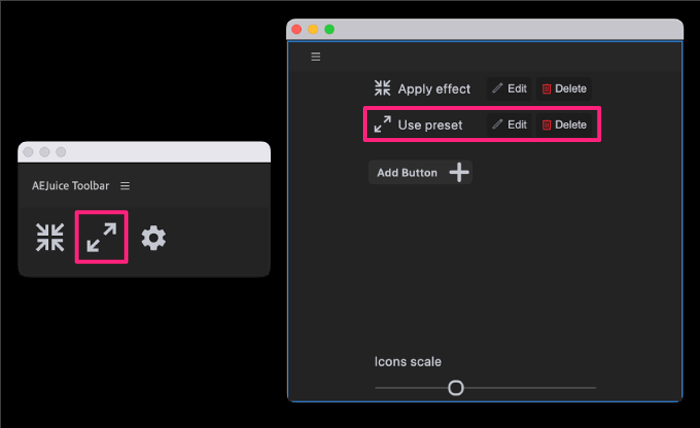
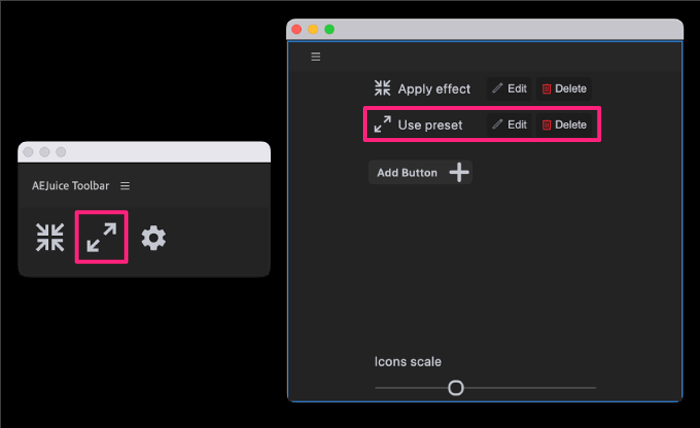
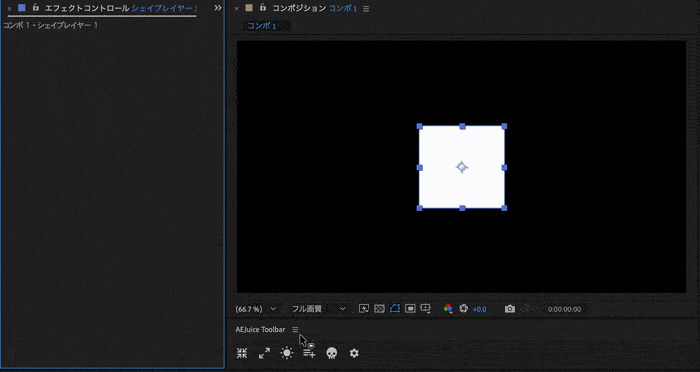
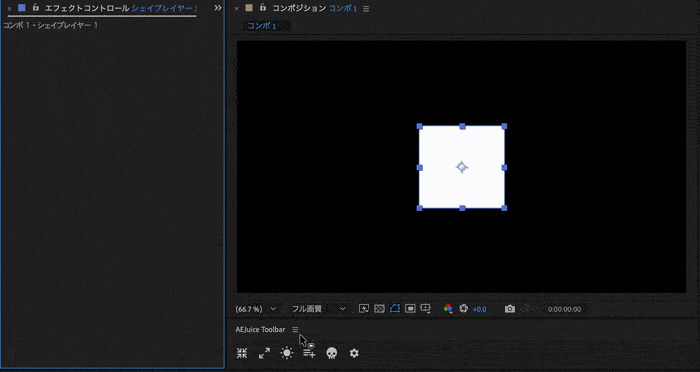
Set expression ▶︎ エクスプレッションを適用するボタンを作る方法
『AEJuice Toolbar』でエクスプレッションを適用できるボタンを作る方法を解説していきます。
『Set expression』を選択します。
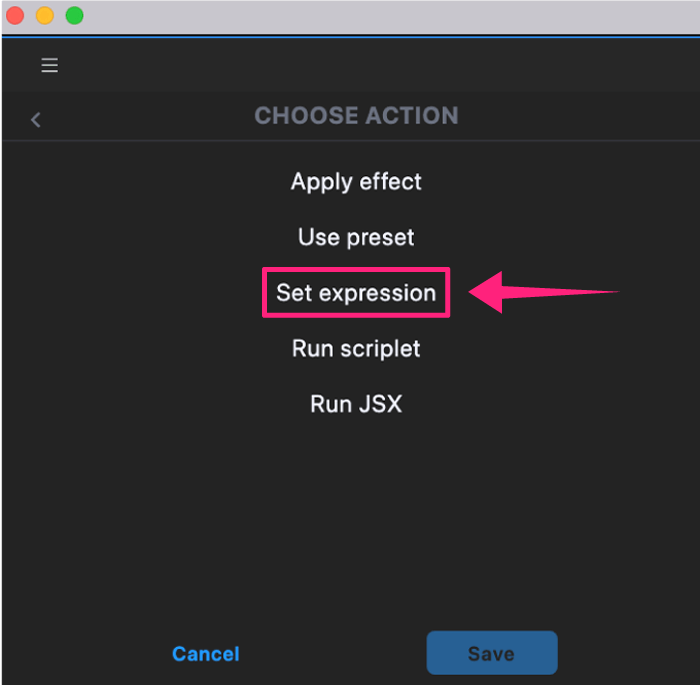
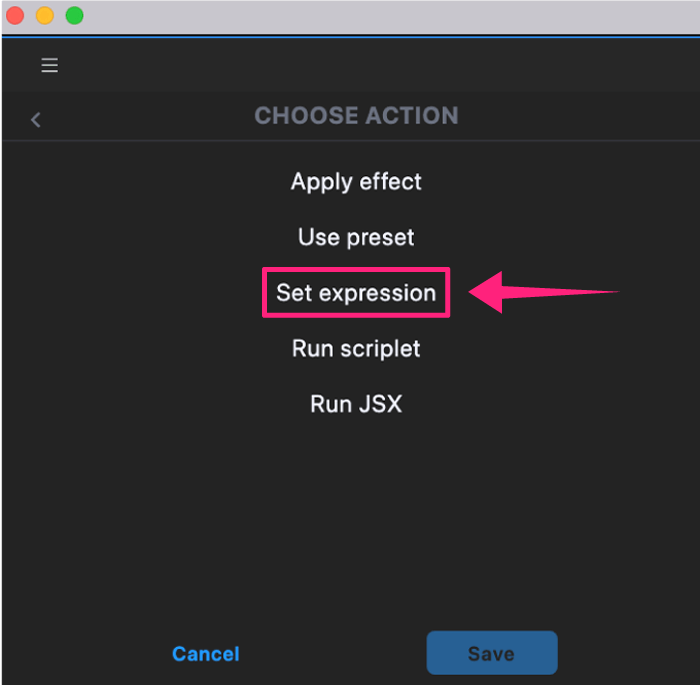
入力欄にボタンに設定したいエクスプレッションを入力して『Save』をクリックします。
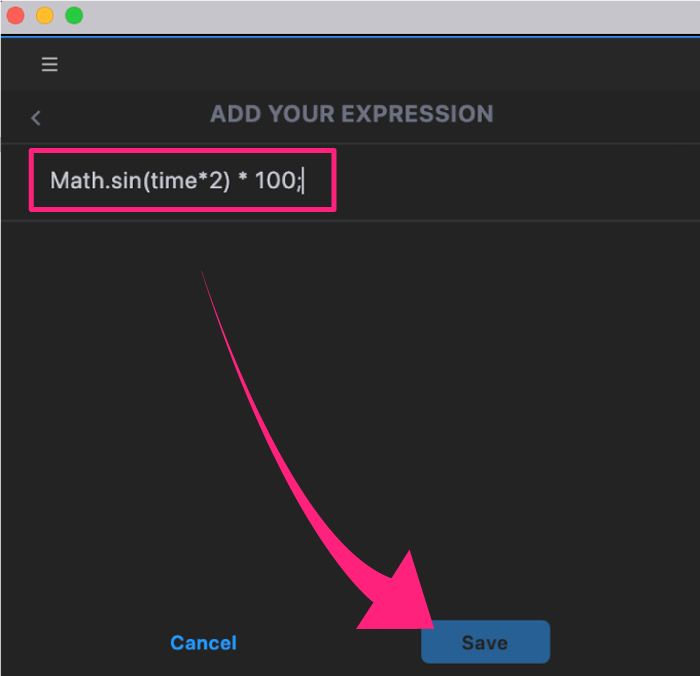
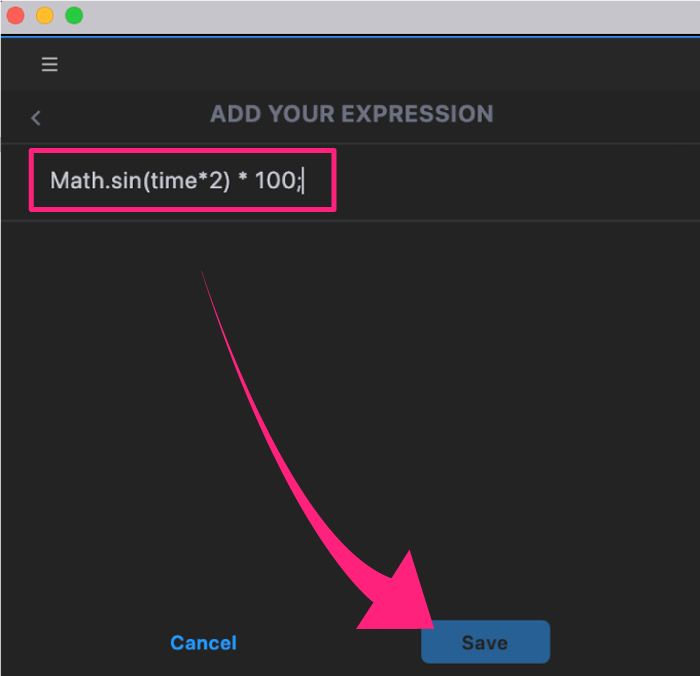



『-』はゆっくり点滅させるエクスプレッションだよー
これで指定したエクスプレッションを適用できるボタンを作ることができました。
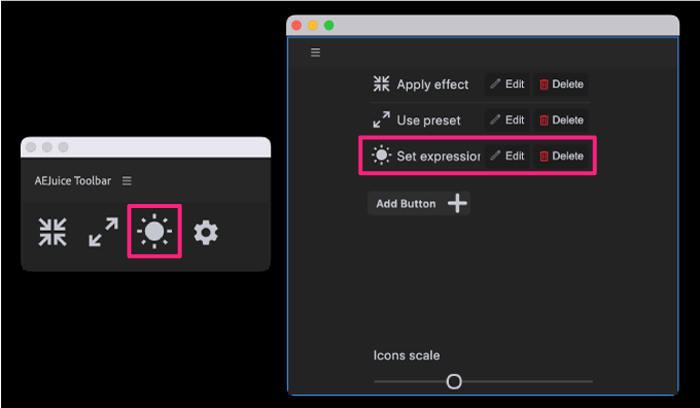
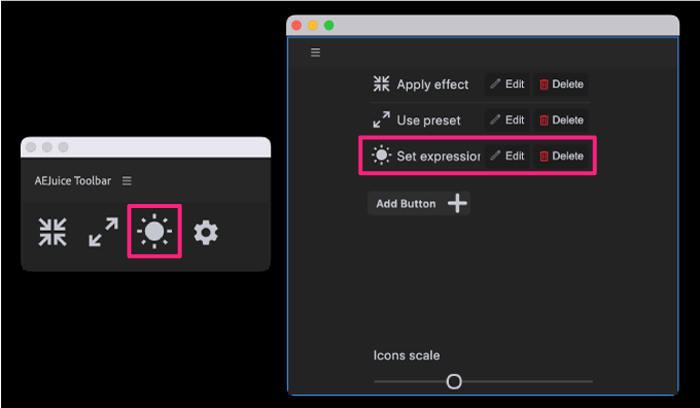
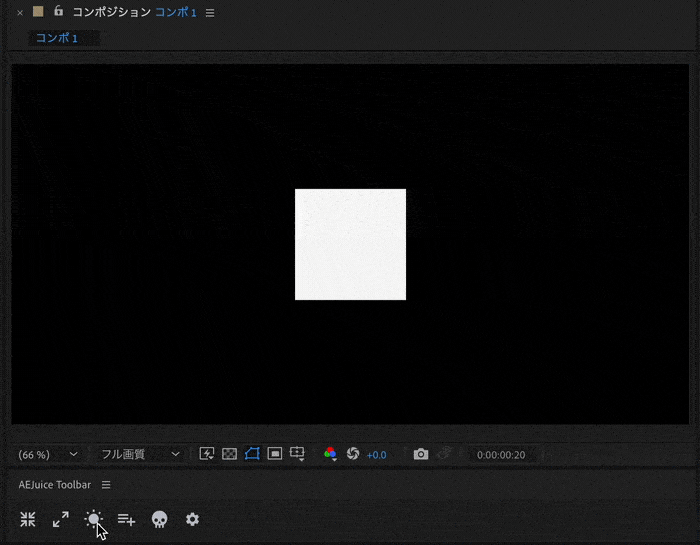
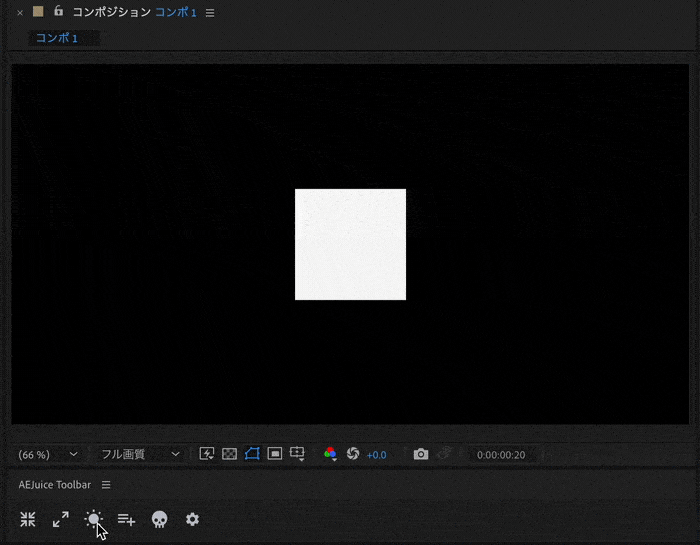
Run scriptlet ▶︎ スクリプトを実行するボタンを作る方法
『AEJuice Toolbar』でエクスプレッションを適用できるボタンを作る方法を解説していきます。
『Run scriplet』を選択します。
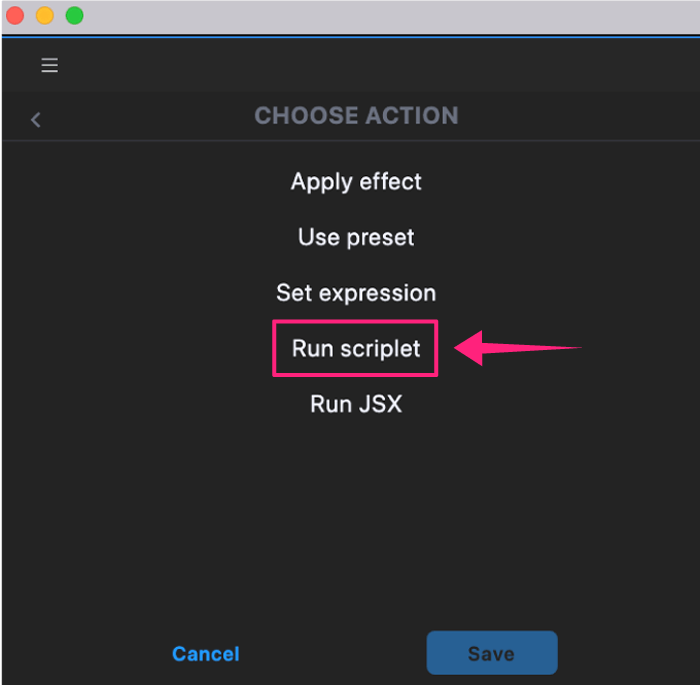
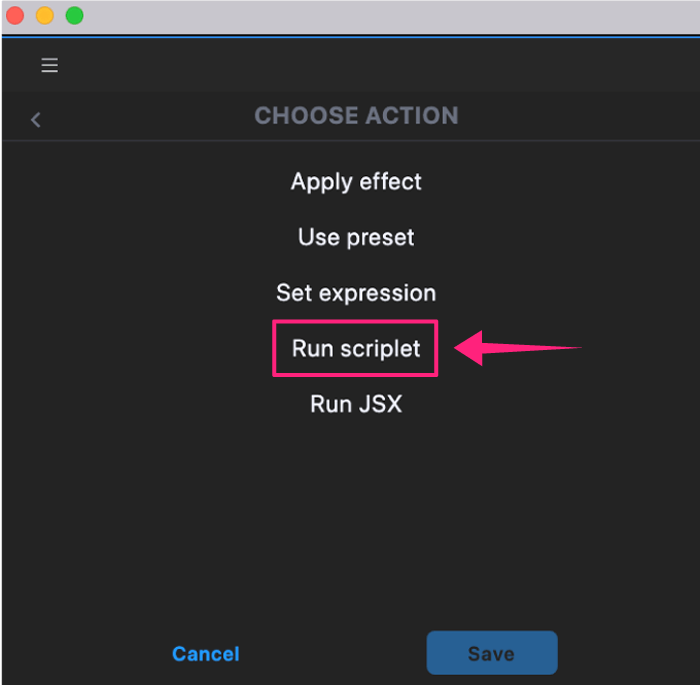
入力欄にボタンに設定したいエクスプレッションを入力して『Save』をクリックします。
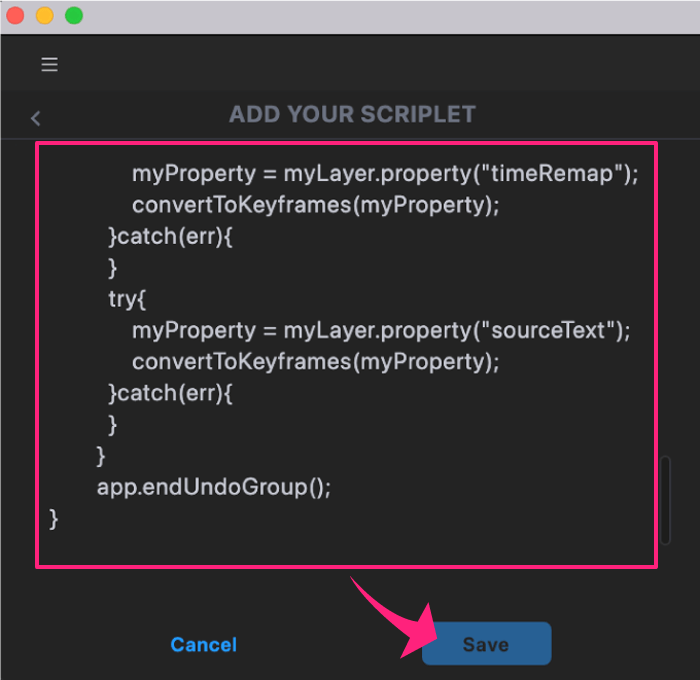
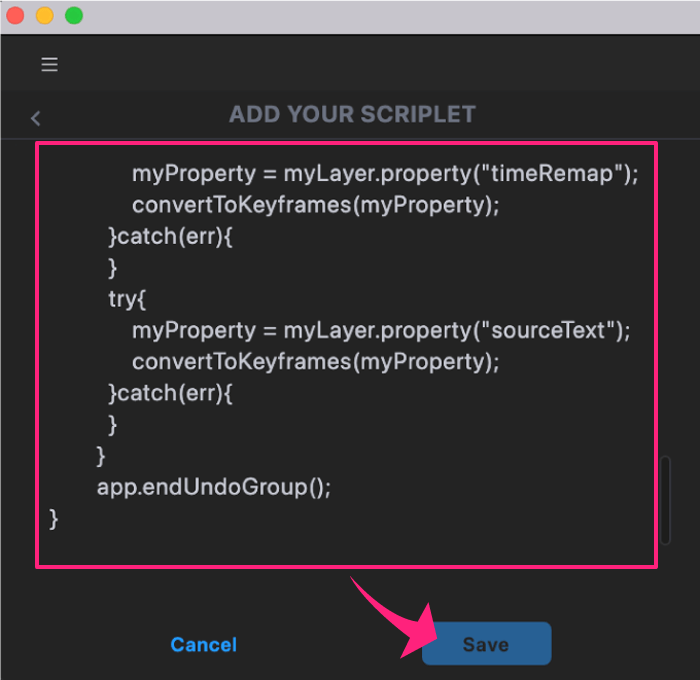



このスクリプトはエクスプレッションをキーフレームを変換(ベイク化)するスクリプトだよー
これで設定したスクリプトを実行できるボタンを作ることができました。
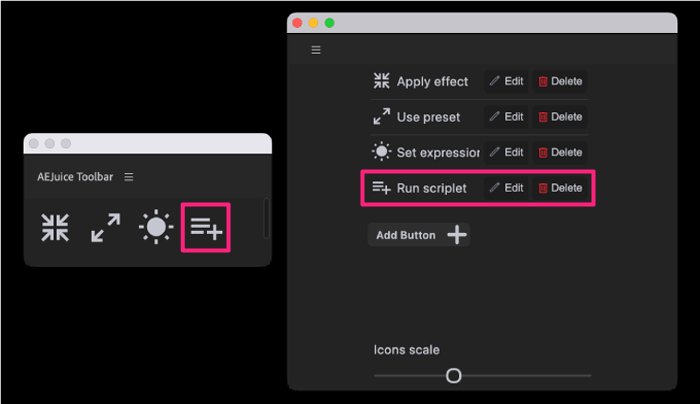
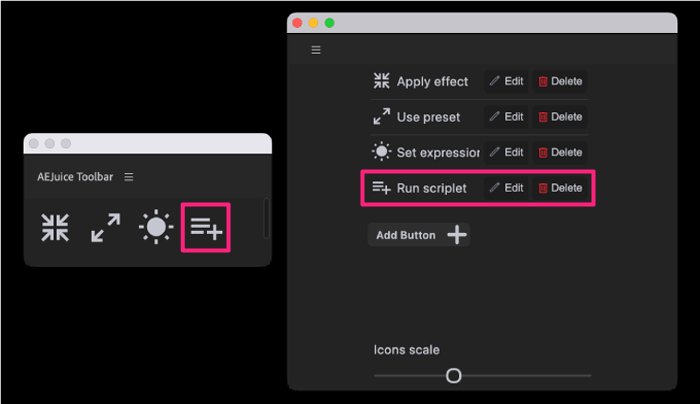
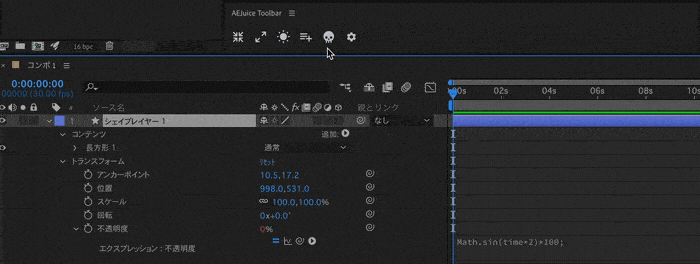
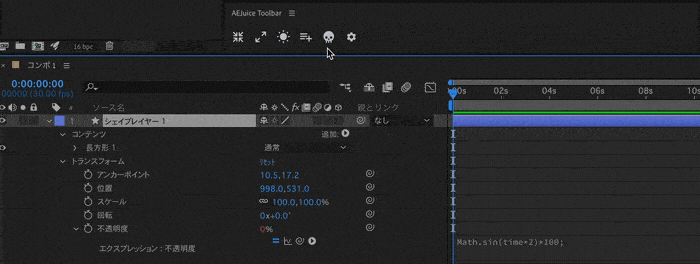
Run JSX ▶︎ スクリプトファイルを開くボタンを作る方法
『AEJuice Toolbar』でスクリプトファイル(.jsx,.jsxbin)を開くことができるボタンを作る方法を解説していきます。
『Run JSX』を選択します。
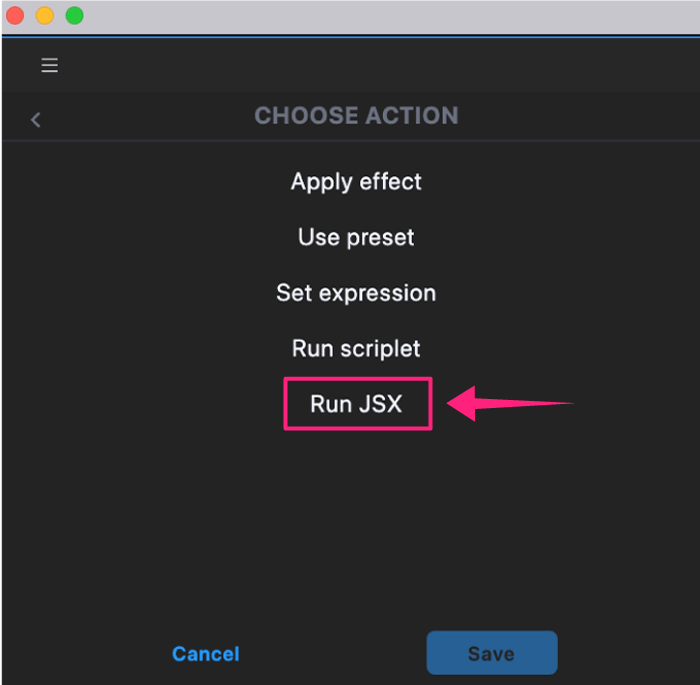
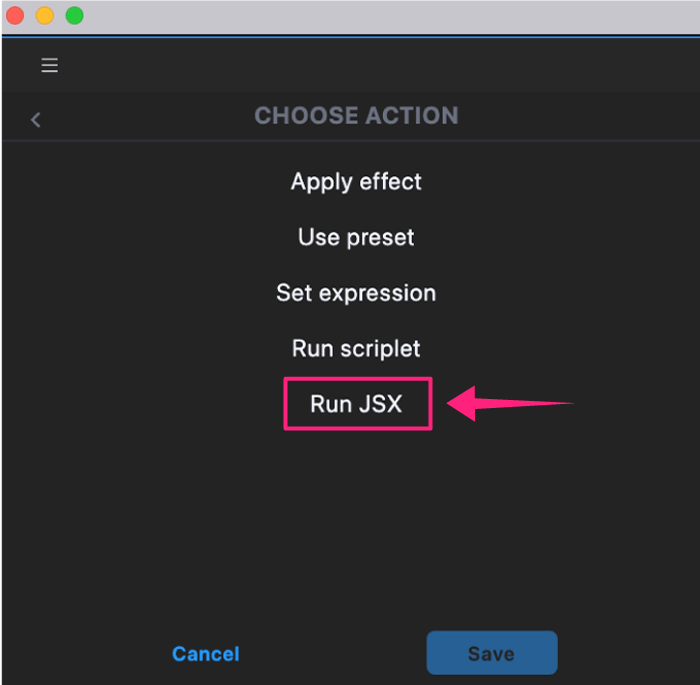
アプリケーションファイルからAfter Effects ▶︎ Scripts ▶︎ ScriptUI Panels ▶︎ ボタンに設定したいスクリプトファイル(.jsx,.jsxbin)を選択して『開く』をクリックします。
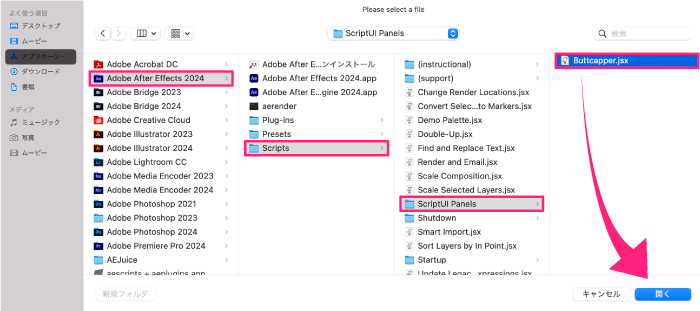
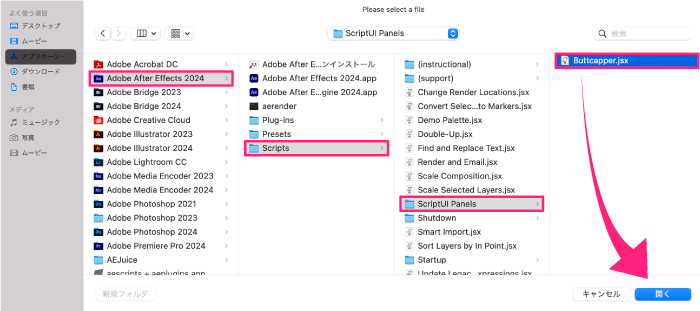
これで指定したスクリプトファイル(.jsx,.jsxbin)を開くボタンを作ることができました。
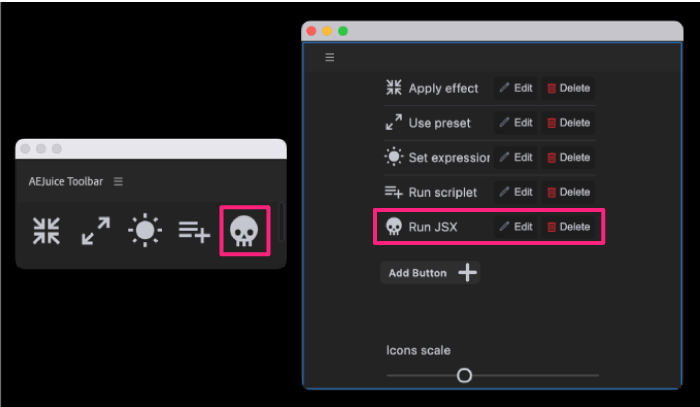
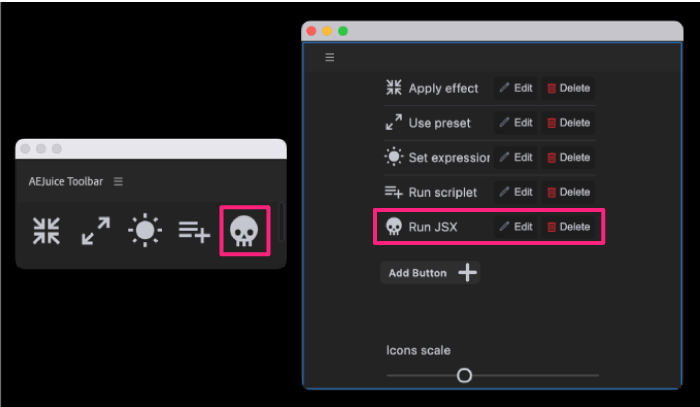
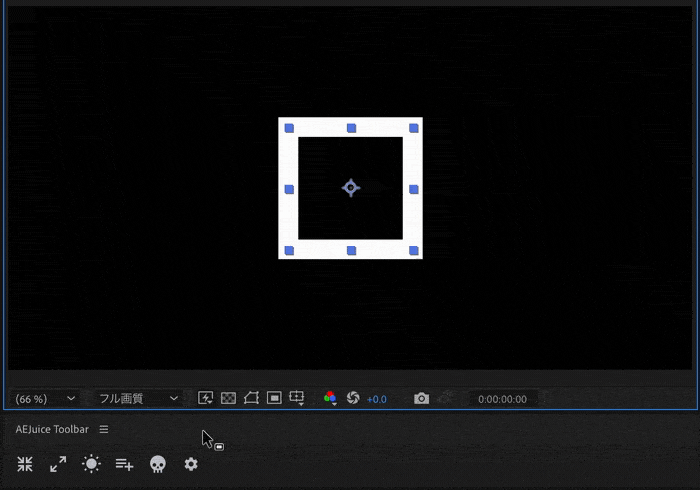
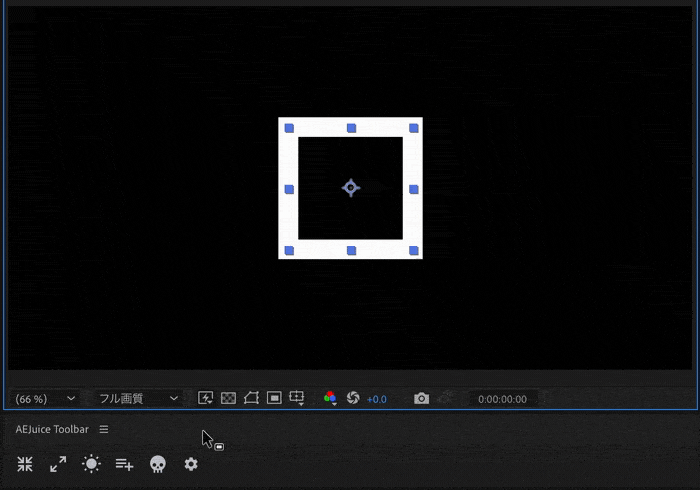
ボタンを作り終わったらツールバーをワークスペースの好きな箇所に配置して完成です。
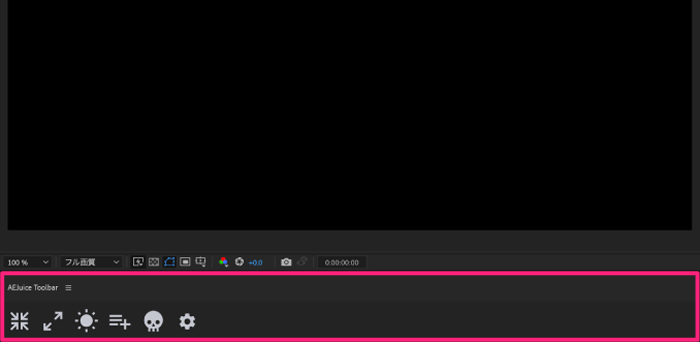
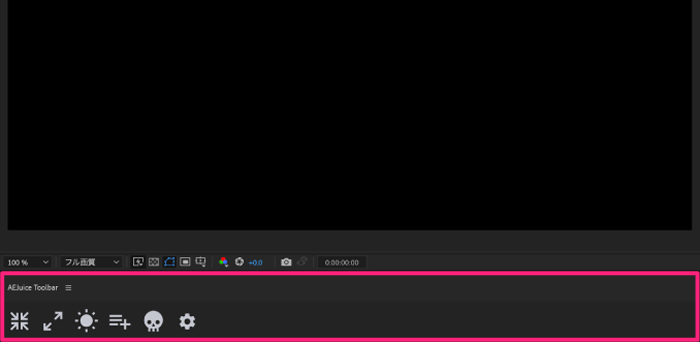
最後に


『KBar』が圧倒的な人気を誇るツールであることから分かるように、『KBar』と同様の機能が使える『AEJuice Toolbar』も便利なツールであることは間違いありません。
ぜひ一度インストールして使ってみてください。
*『AEJuice Pack Manager』で使える無料ツールを紹介した記事はこちら⬇︎⬇︎


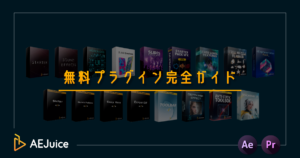
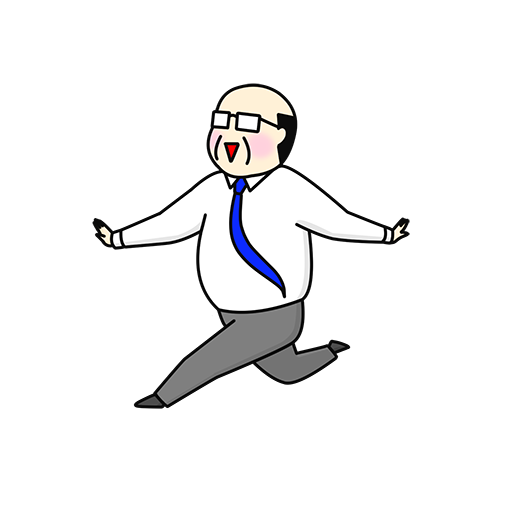


コメント