エラーやバグなどの不具合関連 02
『AEJuice』をアンインストールする作業は少々面倒で、アプリケーションファイルの削除を手動で行った場合はトラブルを招きやすいです。
今までに『AEJuice』をアンインストールした経験のある方はもしかしたらきちんとできておらず、ファイルの残党があるかもしれません。
実際に私はアンインストールしたと思っていた『AEJuice』の残党のせいで
別のプラグインを導入した際に使用することができず、数日間原因を模索して彷徨った経験があります。
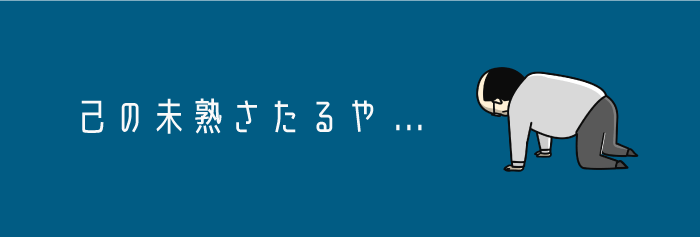
 AEじゅー太郎
AEじゅー太郎最近は自動でアンインストールしてくれるような仕組みになったので、随分とアンインストール作業も楽になりました。
アンインストールする理由は色々あるかと思いますが、いざ『AEJuice』をアンインストールしようとすると、公式の『AEJuice Knowledge Base』では手順を細かく書いてないし画像もない、しかも英語なのでかなり分かりにくいです⬇︎⬇︎


いまいちよくわからないから、とりあえず適当にファイル削除するか
▶︎ ファイルの削除漏れ(残党)が残り後々トラブルに…
となってしまいます。
そこで『AEJuice』のアンインストール方法がわからず困っている方に向けて、適切なアンインストールの方法を分かりやすく画像付きで解説していきます。
後々面倒な状況にならないように、しっかりとアンインストールしておきましょう。
『AEJuice』をアンインストールする方法


それでは『AEJuice』をアンインストールする方法を『Mac』と『Windows』に分けて解説をしていきます。



『Mac』の場合はターミナルを使って簡単にアンインストールできますが、上手くいかない or やり方が分からない方は手動で『AEJuice』関連のファイルを削除する必要があります。
【自動】『Mac』で『AEJuice』をアンインストールする方法
ターミナルを使ってアンインストールするので、めちゃくちゃ簡単です。
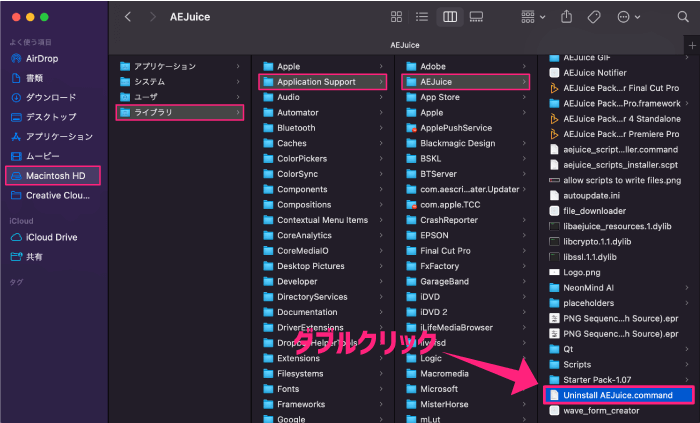
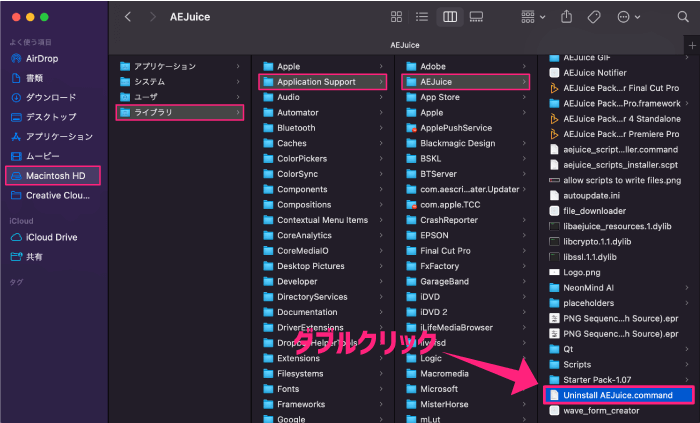
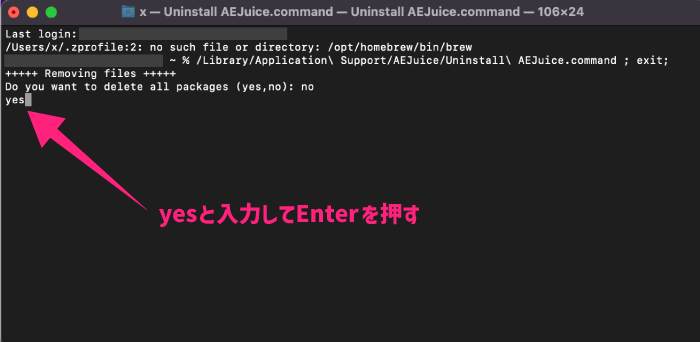
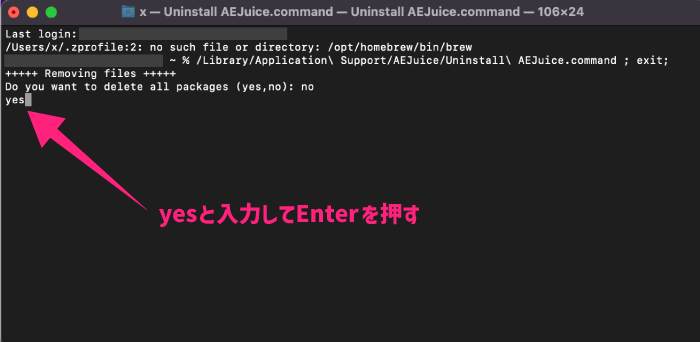
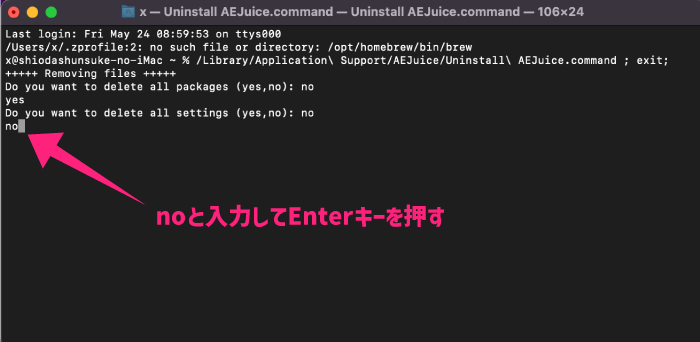
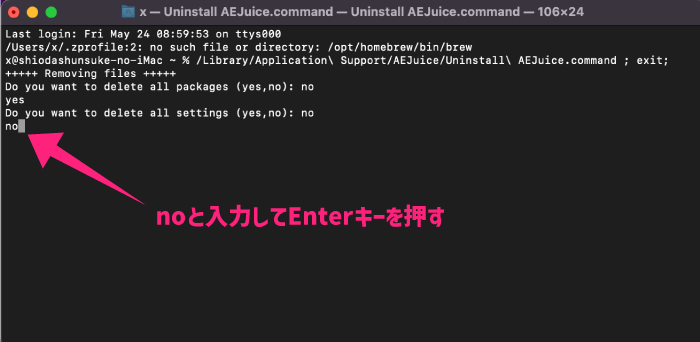



『AEJuice』を再インストールする場合は『no』、もう2度とインストールしない場合は『yes』でいいかと思います。
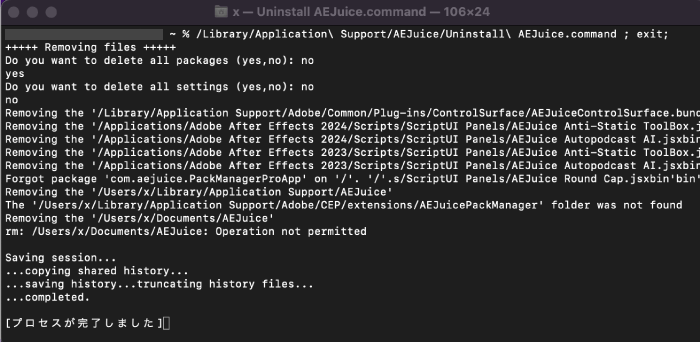
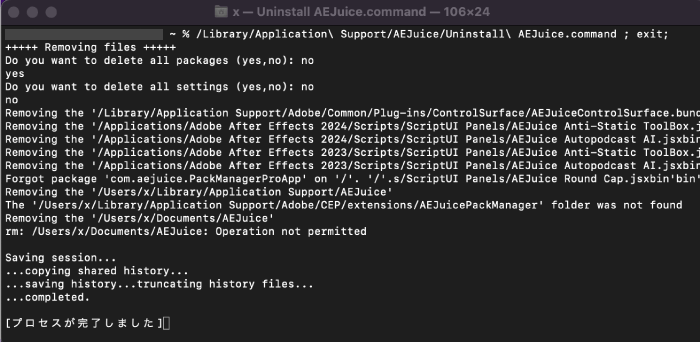
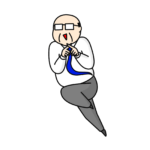
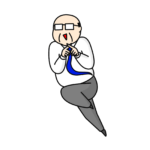
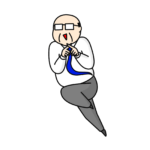
『AEJuice』のファイルが残っていないか確認しましたが全て削除されてました。随分と簡単になりました。
【手動】『Mac』で『AEJuice』をアンインストールする方法
ターミナルを使ったアンインストールが上手くいかない、もしくは分からない方は手動で『AEJuice』のファイルを削除する必要があります。
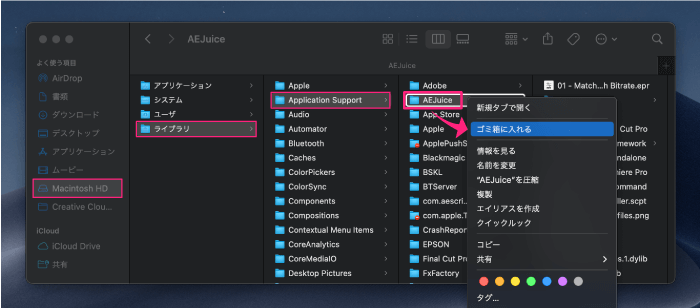
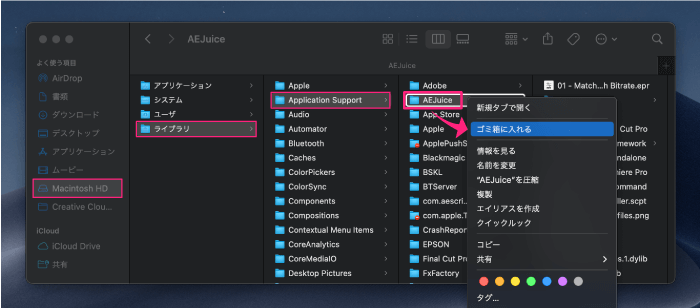
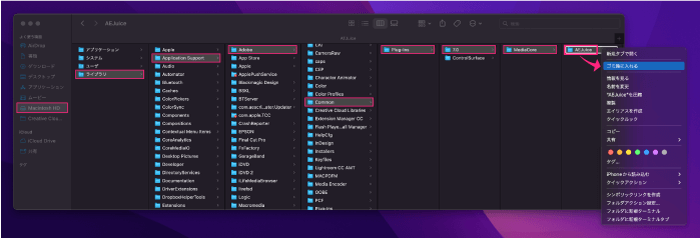
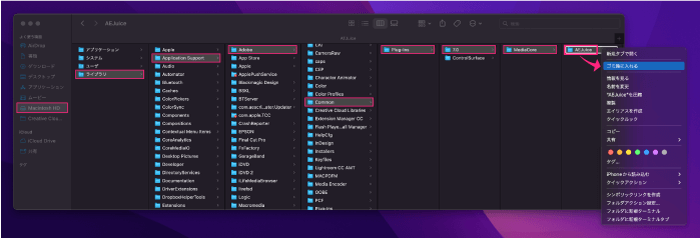
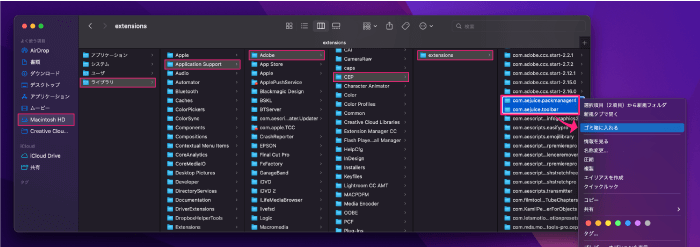
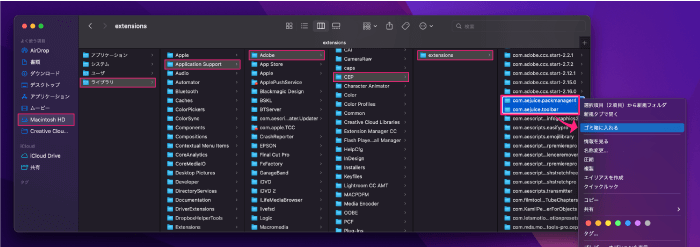
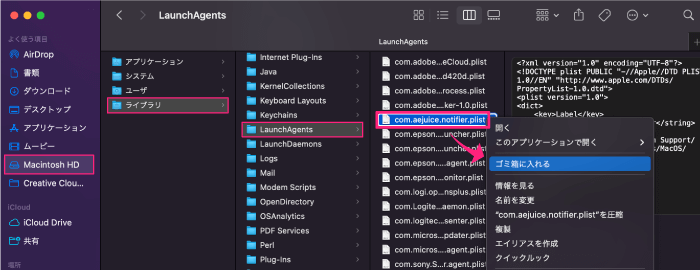
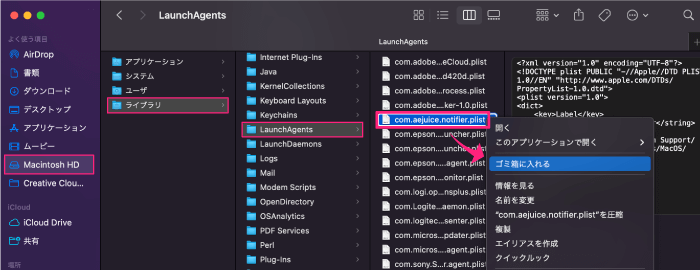
【手動】『Windows』で『AEJuice』をアンインストールする方法
『OS:Windows10』で『AEJuice』をアンインストールする方法を解説していきます。
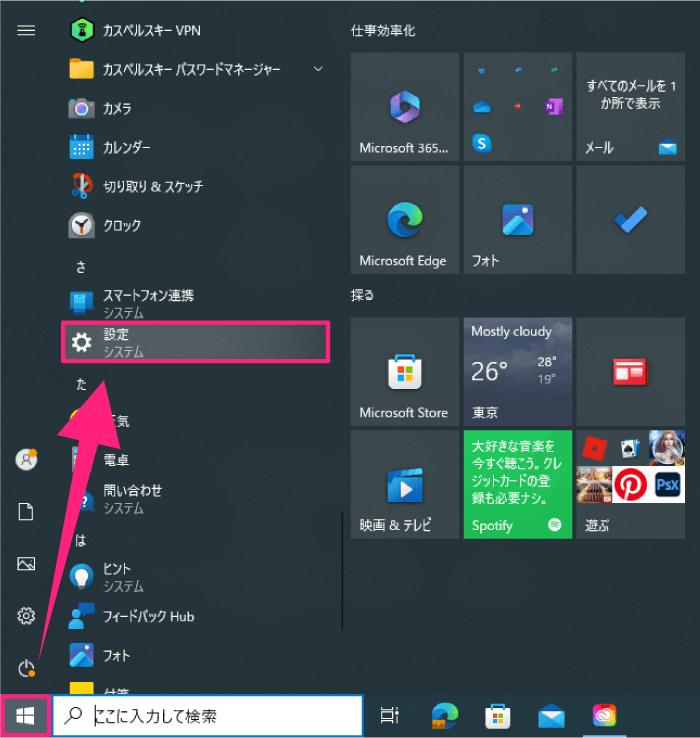
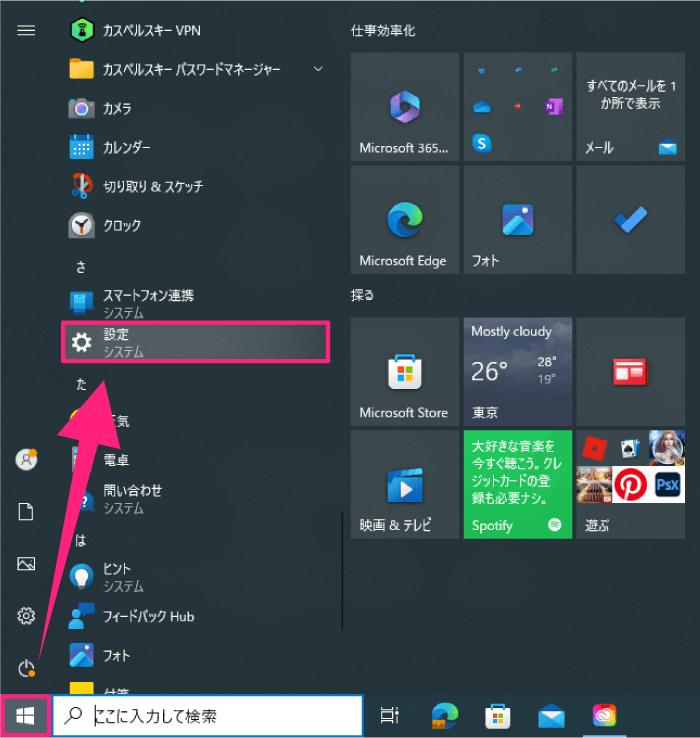
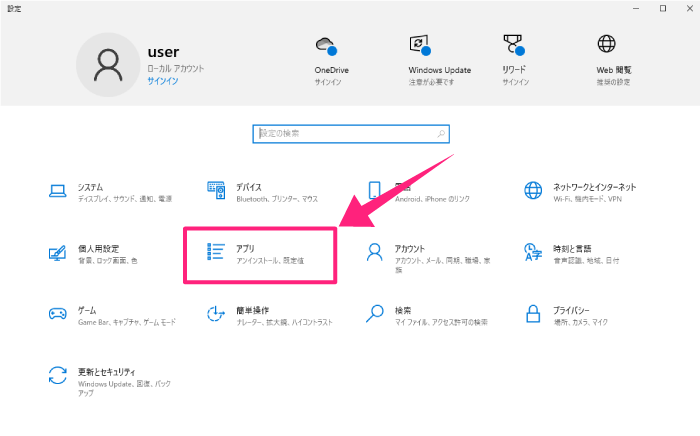
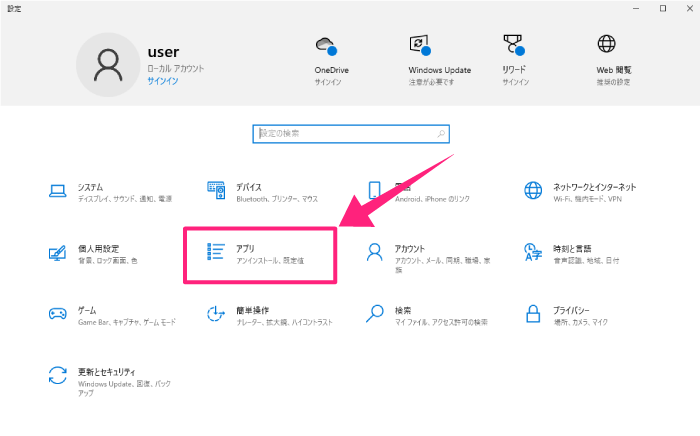
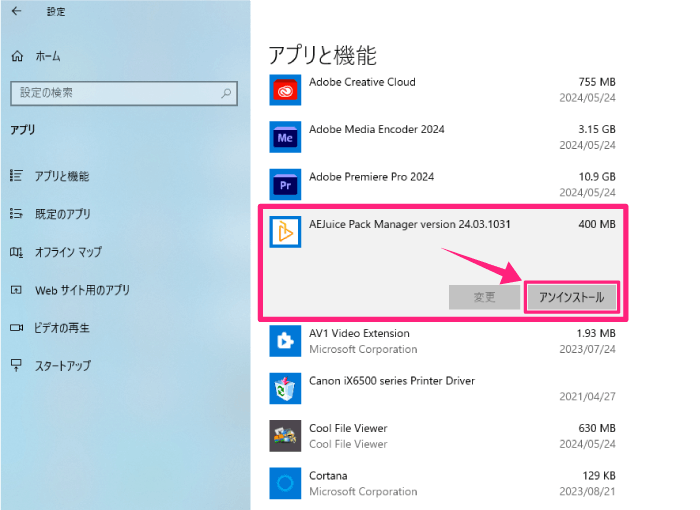
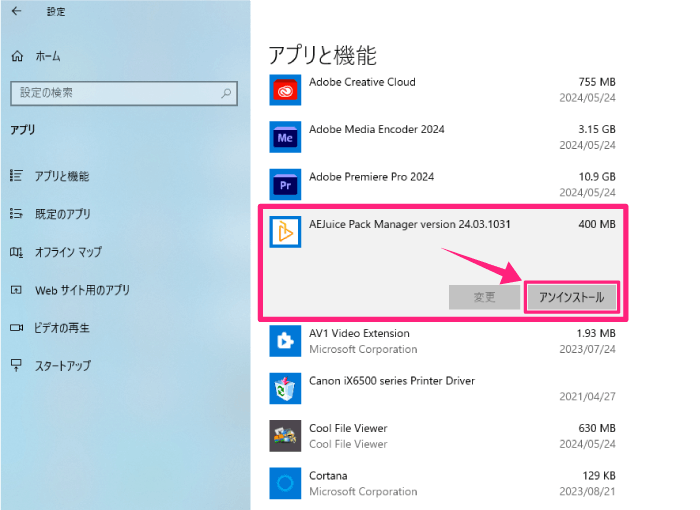
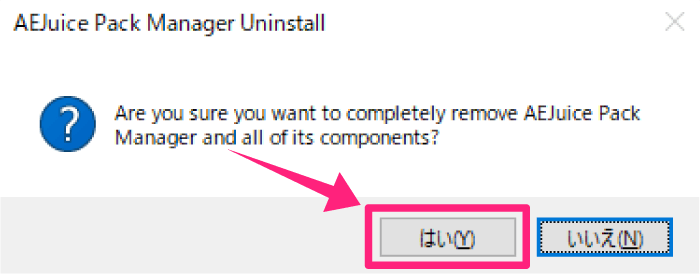
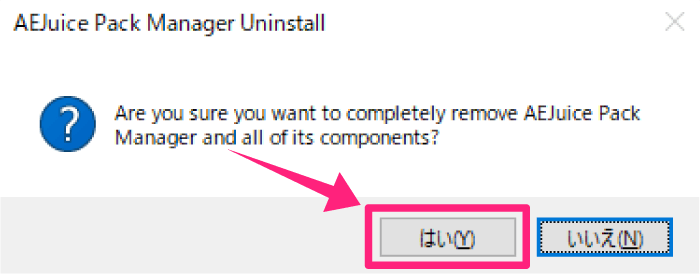
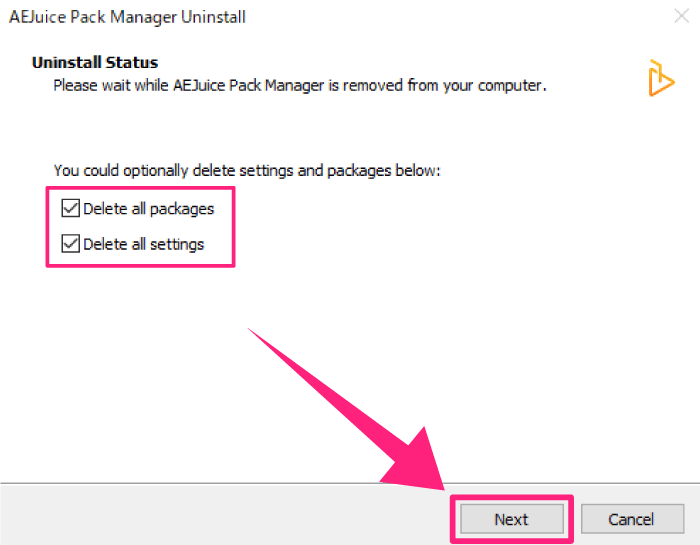
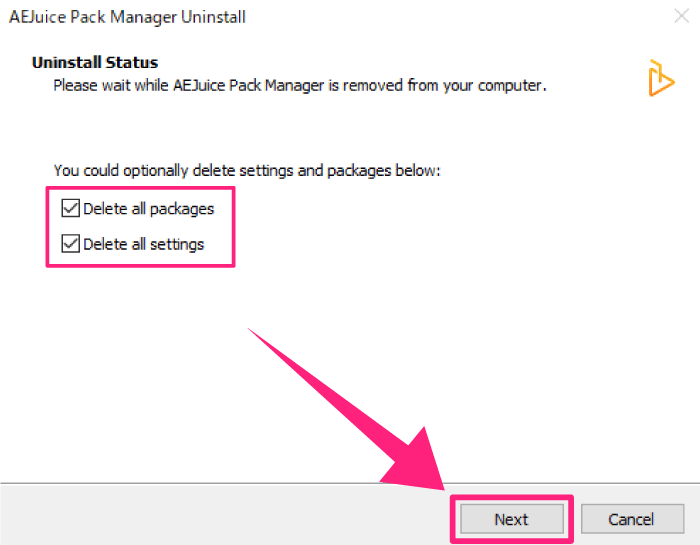



『AEJuice』を再インストールする場合は『Delete all settings(全ての設定を削除する)』のチェックは外してください。
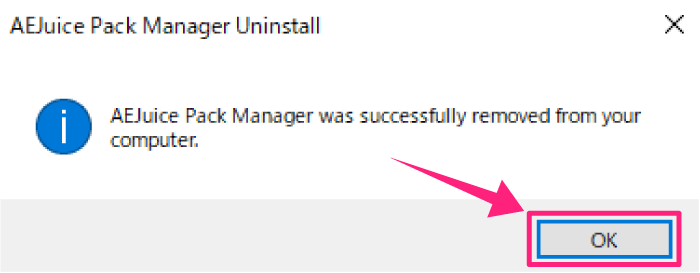
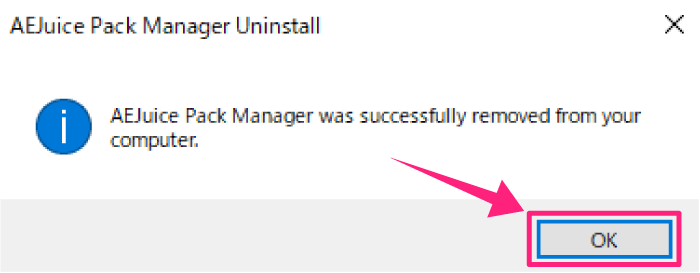
最後に


『AEJuice』をアンインストールする方法を解説しましたが、無事アンインストールできそうでしょうか?
手動のファイル削除する場合は削除漏れが多いので気をつけてくださいね。
バグやエラーなど『AEJuice』の不具合を解消するために一度アンインストール ▶︎ 再インストールしても問題解決しないときには、不具合の解決方法についてまとめた以下の記事を読んでください⬇︎⬇︎




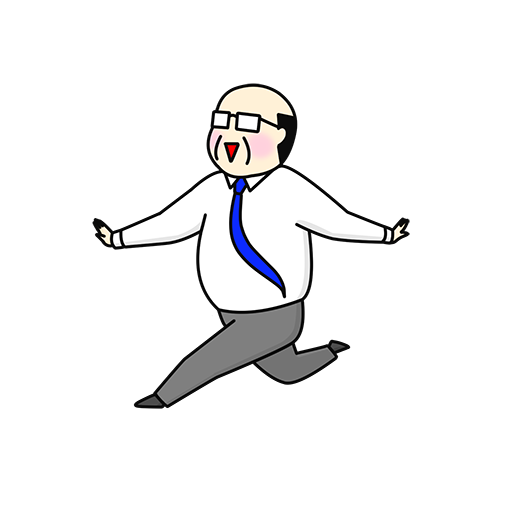

コメント
コメント一覧 (2件)
神過ぎます。涙
AEJuiceの残党が悪さして、AEはエラーが出るは、PremireProはシステムの機能不全起こすわで、お手上げ状態でした。
2日がかりでadobeに対応していただきましたが、解決せずでした。
本当に助かりました。神記事、ありがとうございました!
hiromiさんこちらこそ嬉しいコメントありがとうございます!! とても励みになりますm( )m